If you’re experiencing issues with your Tapo camera not recording, you might wonder what might be wrong. Several factors could be responsible for this issue, including
Tapo camera playback not working or incorrect camera settings and storage issues.
In this guide, we look at the most common causes of the Tapo camera not recording. And provide you with step-by-step solutions to get your Tapo camera back on track.
How to troubleshoot a Tapo camera not recording
Connect your camera to your network and ensure that it is online before beginning troubleshooting. A solid green LED indicates that your Tapo camera is connected and online. You may need to restart your camera and network devices if your camera is offline.

Now, let’s explore the potential reasons why your Tapo camera is not recording and how to fix them.
1. Check Camera Settings and Enable Motion Detection
The first step is to confirm that your camera’s motion detection feature is enabled. With this feature, your camera detects movement and records accordingly. In order to enable motion detection, follow these steps:

- Open the Tapo app on your smartphone.
- Click on the Live View button on the camera’s screen.
- Tap on the Settings icon.
- Select Motion Detection.
- Toggle the switch to enable motion detection (indicated by a green dot).
2. Adjust the Motion Detection Sensitivity
Sometimes, the motion detection sensitivity may be set too low, causing your Tapo camera to miss recording events. You can capture more motion if you increase the sensitivity. Here’s how to adjust motion detection sensitivity:
Launch the Tapo app. Select the Live View option on your camera. Click on the Settings icon. Turn on Motion Detection. Select the Sensitivity option. You may choose Low, Medium, High, or Custom sensitivity levels by dragging the slider.
3. Configure Activity Zones
Activity zones allow you to define specific areas within your camera’s view where motion detection should be focused. Incorrectly configured activity zones can result in missed recordings. Here’s how to configure activity zones:
- In the Tapo app, tap on Live View.
- Tap on the Settings icon.
- Select Motion Detection.
- Tap on the Activity Zones option.
- Tap the Edit icon in the upper right corner.
- Select or deselect squares in the grid overlay to define the desired activity zones.
- Once the changes have been made, press the Save icon to apply them.
4. Verify MicroSD Card Format
Tapo cameras use microSD cards for local storage. It’s crucial to ensure that your microSD card is formatted correctly to avoid recording issues. Follow these steps to verify and format your microSD card in the required FAT32 format:
You’ll need to open the Tapo app. Go to Live View on your camera. You’ll find the Settings icon there.
You’ll find Storage Management there. Click Format SD Card. Wait for formatting to finish. Finish by tapping OK.
Note: Before formatting the microSD card, ensure that you have backed up all important files.
5. Check MicroSD Card Health and Capacity
You’ll also need to ensure that your microSD card has enough recording capacity and is in excellent health. A corrupted or full microSD card can prevent your Tapo camera from recording properly. Here’s what you can do:
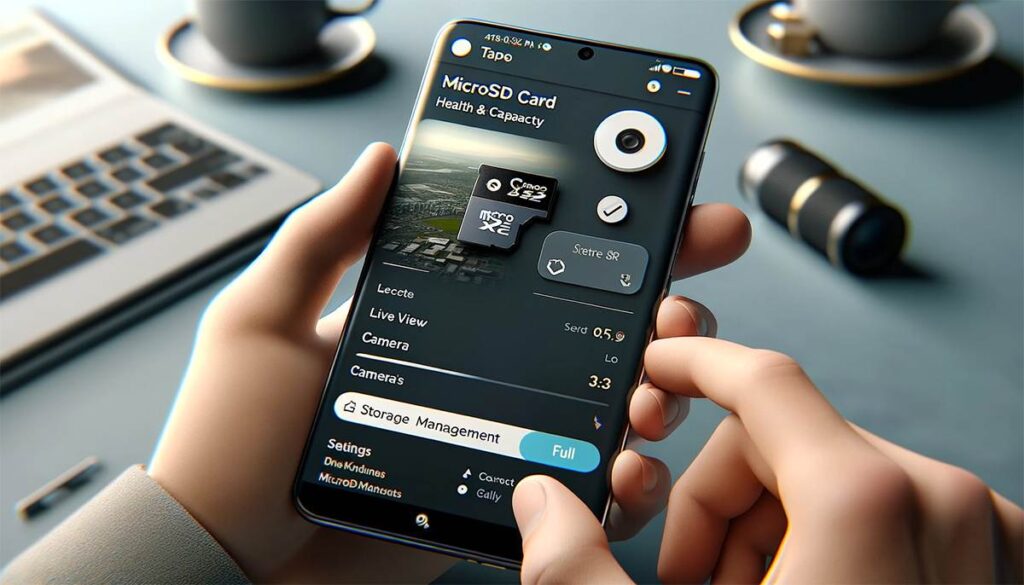
Tap the Live View icon on your camera once the Tapo app is open. Select Storage Management under Settings. Check the microSD card’s health and capacity. Replace it with a new one if the card is corrupt or full.
Read Also: How To Turn Off Ring Camera Without App: 5 Easy Methods To Try
6. Update the Firmware and App
Outdated firmware or app versions can sometimes cause compatibility issues and affect Tapo camera recording functionality. Regularly check for updates to ensure optimal performance. You need to update both your Tapo camera’s firmware and app in order to use it:
- Open the Tapo app.
- Click the Settings icon on the Live View of your camera.
- Select Device Settings.
- Install firmware updates if they are available.
- Additionally, check for app updates in your device’s app store and install them.
7. Power Cycle Your Camera and Network Devices
Power cycling your Tapo camera and network devices can refresh the connection and resolve temporary glitches. Follow these steps to power cycle:
Disconnect the power source from your Tapo camera. You should disconnect your modem and router from the power source. Take a moment to think about it. Reconnect the power source to your router and modem. Replug your Tapo camera’s power source. Please wait for the camera to reboot and reconnect to the network.
Read Also: How To CCTV Camera Hack? 5 Security Vulnerables To Watch Out For!
8. Factory Reset and Reconfigure Your Camera
If none of the above solutions work, you may need to do a factory reset. You can reset your Tapo camera to its default settings through factory reset. It’s important to remember that this will erase everything you’ve recorded. Don’t forget to back up your files. How to factory reset and reconfigure your camera:

- Locate the Reset button on the bottom of your Tapo camera.
- Use a pin or paper clip to press and hold the Reset button for 10 seconds.
- Release the button when you hear a beep or see the LED indicator flash red and blue alternately.
- Wait for your camera to reboot.
- Follow the initial setup instructions in the Tapo app to reconfigure your camera.
Tapo Support can assist you if all troubleshooting options have failed and your Tapo Camera is Not Recording. Your camera model can be addressed and any hardware or software issues can be resolved.
Read Also: Can Wireless Security Cameras Be Hacked: Do You Know The Risks?
In conclusion, It can be frustrating to find that your Tapo Camera Not Recording. You can restore the recording functionality of your Tapo camera by following the troubleshooting steps outlined in this guide.
Ensure the microSD card format, health, and firmware are correct, power cycle your devices, and perform a factory reset if needed. If all else fails, reach out to Tapo support. Tapo cameras are fully functional.
Read Also: Are Wired Or Wireless Security Cameras Better For Home? Read First Before Installing It.
How do I get my Tapo camera to record all the time?
Tapo camera settings allow you to enable continuous recording. This ensures that your camera records continuously all the time, capturing every event.
Why can’t I playback my Tapo camera?
You may not be able to playback your Tapo camera for a few reasons. The camera may not have recorded footage to playback, either due to a lack of motion events or a technical issue. You may also need to enable the playback feature or there may be a compatibility issue with the playback device. Check the storage capacity of your microSD card as well to ensure it has enough space for recordings.
What to do if the Tapo camera is not working?
Try these troubleshooting steps if your Tapo camera isn’t working: 1. Check the power source and make sure it’s properly connected. 2. Verify that your Wi-Fi connection is stable and strong enough for the camera to function. 3. Restart your camera and the associated devices (router, smartphone, etc.). 4. Update the camera firmware to the latest version. 5. Reset the camera to its factory settings and reconfigure it. If none of these steps resolve the issue, contact Tapo support for further assistance.
Why is my Tapo C310 not recording?
Tapo C310 won’t record for a few reasons. Check the camera’s storage capacity or whether the microSD card is properly inserted. Secondly, make sure continuous recording is enabled in the camera’s settings. Last but not least, check if there’s a problem with the camera or if the firmware needs to be updated.








