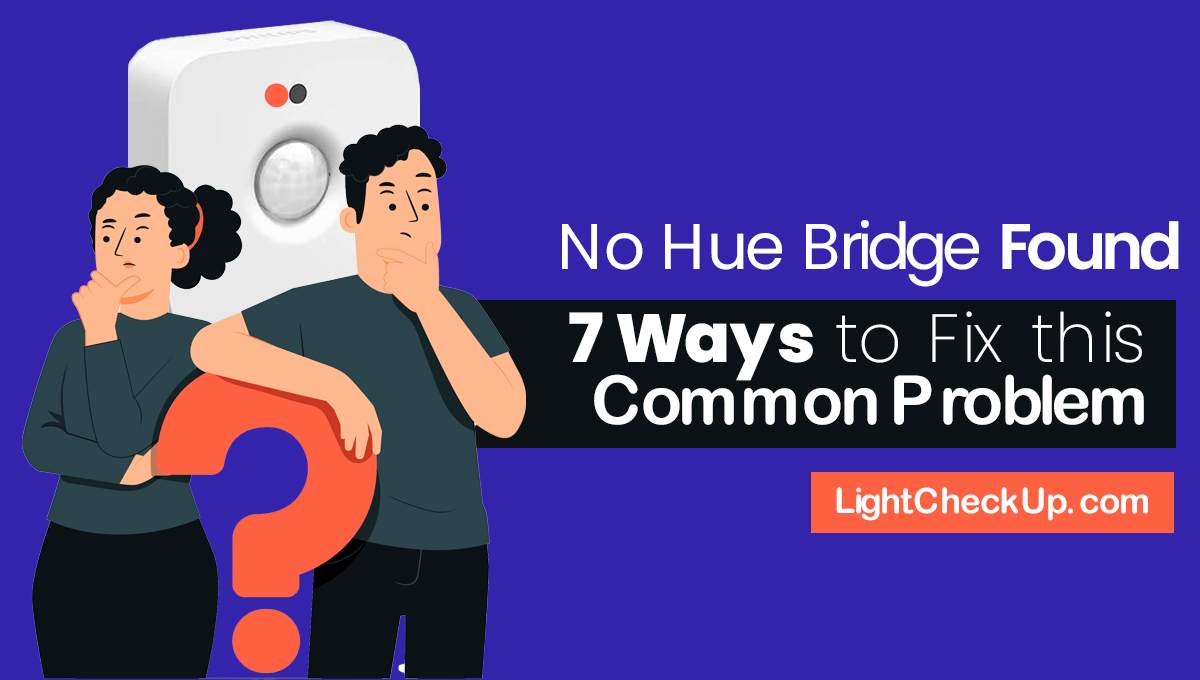Is your Eero device flashing red? Many users face the eero red light issue. Wondering why your Wi-Fi suddenly seems to be down? Don’t worry, we’ve got a guide on how to fix eero red light problems.
The red LED on your Eero signals an internet connection hiccup. Sometimes, your internet works even with the red light.
This usually happens when a service is down or connections are loose. We need to understand first about the eero red light problem towards a solution.
Did you know about 60% of eero red light issues come from Internet Service Provider problems? Or that a simple restart can fix the red light in about 70% of cases? These stats show how common and easy to fix this issue is.
In this guide, we’ll show you how to understand Eero light colors. We’ll cover common causes of the red light and step-by-step solutions.
Whether it’s a quick fix or a complex issue, we’ve got the tools to help you tackle that pesky eero red light problem.
What Does the Red Light Mean?
The red light on your Eero device typically means there’s a problem with your internet connection. This can happen if your Internet Service Provider (ISP) is down, cables are loose, or the firmware needs updating.
Don’t worry, many users face this, and it’s usually fixable with a few steps.
What are the Eero Light Colors?
Eero devices use a single LED to communicate status, and understanding these colors is crucial for troubleshooting:
- White Light: Indicates normal operation; steady means the network is good, blinking suggests startup or updating.
- Red Light: Signals connection issues; typically solid, meaning no internet connection.
- Blue Light: Used during setup; blinking means ready for setup, steady shows app connection.
- Yellow Light: Indicates updates in progress or a bad USB-C power source; blinking yellow warns of potential harm, so use the original adapter.
- No Light or Blinking Green: May indicate power issues or the device searching for other Eero units.
This breakdown helps users quickly identify the status and act accordingly.
How to fix eero red light? Quick Fixes to Try
Begin with these simple actions to address the red light:

- Power Cycle: Unplug your modem and Eero, wait 30 seconds, plug the modem back in, wait 2-3 minutes, then plug in your Eero. This often resolves temporary glitches.
- Check Cable Connections: You can inspect all cables. That will ensure they’re secure and undamaged. Do you know, loose connections can trigger the red light.
- Check for ISP Outages: Visit your ISP’s website (e.g., Comcast Support) or call them to confirm any outages, a critical step given ISP issues are a leading cause.
These steps use the Eero app for status checks and troubleshooting.
Advanced Troubleshooting: Deeper Solutions
If the lights remain red for a long time, try these advanced steps:

- Check Network Status in the Eero App: Open the app to see if the network is Healthy, Connecting, or Unhealthy. Unhealthy means no internet, prompting further action.
- Verify Gateway Credentials and Network Settings: Ensure gateway credentials are correct, and check DNS settings and IP assignments for errors.
- Update Firmware: Regularly update via the Eero app to prevent software issues, a key maintenance task.
- Disable Bridge Mode: If enabled, disable it in Settings > Advanced, as it can cause connectivity problems.
- Perform a Soft Reset: Hold the reset button for 7 seconds until it flashes yellow, clear network info without losing settings.
- Perform a Hard Reset: For severe issues, hold for 15 seconds until it flashes red, resetting to factory settings, require setup via the app.
Post-reset, ensure Eero is 3-5 feet off the ground for optimal signal, and if issues persist, contact support or call Eero support at 877-659-2347 for help.
Proper Placement and Signal Optimization
Placement significantly impacts performance, reducing red light occurrences:
Ideal Location Guidelines: Place the main unit centrally, elevated, with one Eero per 1,000 square feet for large homes. Avoid metal or appliances.
Signal Interference Prevention: Don’t use microwaves, baby monitors, or cordless phones. Also, try to minimize concrete or metal walls.
Distance Considerations: Eero units cover about 40 feet, but optimal at 30-35 feet apart; at 100 feet, performance may halve.
If a satellite Eero shows a red light, it’s likely too far; move closer or add another unit.
System Updates and Maintenance
Regular upkeep prevents red light issues:
- Check for updates in the Eero app frequently, installing promptly; updates may cause temporary red blinking, which is normal.
- Restart Eero devices monthly to clear glitches.
- Clean units to prevent overheating, and review settings periodically.
This maintenance ensures fast, reliable internet, reducing downtime.
Hardware Reset Procedures
Resets can resolve stubborn issues:
- Soft Reset: Hold the reset button for 7 seconds (flashes yellow), keeping settings but clearing network info, ideal for minor fixes.
- Hard Reset: Hold for 15 seconds (flashes red), resetting to factory settings, requiring full setup again.
Post-reset, use the Eero app to reconfigure, ensuring proper placement for signal strength.
Read Also: How do we connect CP plus DVR to Jio fiber? 5 Simple Steps you must try
Common Causes of the eero Red Light
Several factors can trigger the red light, and understanding these can streamline fixes:

- ISP Problems: Outages or maintenance can disrupt service, with research suggesting about 60% of red light issues stem from here.
- eero Hardware Connection Issues: Loose or damaged Ethernet cables can cause connectivity drops, potentially switching Eero to wireless mode.
- Software and Firmware Problems: Old software that is used in about 30% of phones can lead to a “red light of death” issue. This often happens when bad updates are installed.
- Incorrect Network Settings: Incorrect settings can prevent a correct connection. It also effects on around 25% of users.
These statistics show that this problem is common and can be fixed. According to what users say, power cycling solves the problem in about 70% of cases.
Conclusion and Support
If all steps fail, contact Eero support at 877-659-2347 for expert assistance. This guide covers most scenarios. If the problem persists, it could indicate a hardware issue.
Additional Insights and Tips
- Satellite Eero with Red Light: If only a satellite shows red, ensure it’s within range, move it, or reset it, distinguishing from gateway issues.
- Check Internet Speed: Use the Eero app (go to Home > Network Performance > Test Network Speed) to verify connection quality, an unexpected but useful step for diagnosing.
- Common Mistakes: Avoid assuming Eero is broken without trying basic fixes. Ensure firmware is updated to prevent software problems.
This comprehensive approach ensures users can tackle the red light effectively, with clear, actionable steps and preventive advice.
Table: Summary of Eero Light Colors and Actions
| LIGHT COLORS | MEANING | SUGGESTED ACTION |
|---|---|---|
| White (Steady) | Normal operation | None, network is good |
| White (Blinking) | Starting up or updating | Wait for completion |
| Red (Solid) | No internet connection | Follow troubleshooting steps |
| Blue (Blinking) | Ready for setup | Proceed with setup in app |
| Blue (Steady) | App connected during setup | Continue setup process |
| Yellow (Blinking) | Bad power source or updating | Use original adapter, wait for update |
| No Light | Power issue or hardware failure | Check power, contact support if persistent. |
| Green (Blinking) | Finding other Eero devices | Ensure units are within range, wait. |