Why do I get a No Hue Bridge Found error? Or how do I make my hue bridge discoverable? If your Philips Hue lights are not finding the Hue bridge, don’t worry; there is an easy fix.
In this guide, we’ll show you simple steps to get your Hue Bridge connected and your smart lighting up and running smoothly.
No matter what the task is, our tips are simple and easy to follow. Come on, let’s fix this problem and turn your home into a smart home.
How To Fix No Hue Bridge Found
If you’re encountering the No Hue Bridge Found error message, it means the Philips Hue app cannot detect your Hue Bridge on your network. This can be frustrating, but there are several troubleshooting steps you can try to resolve the issue.
Here are 7 effective fixes to try when facing the No Hue Bridge Found error:
- Ensure a proper Hue Bridge connection.
- Restart the Hue Bridge.
- Check network compatibility.
- Update the Hue Bridge firmware.
- Disable VPN or proxy.
- Reset the Hue Bridge to factory settings.
- Clear your phone’s cache.
Ensure proper Hue Bridge connection
Connect your Hue Bridge to your router with an Ethernet cable. Plug both ends of the cable in securely.
Plug the Hue Bridge into a power outlet. The bridge power light should turn on. You’ll have to wait for Hue Bridge to boot up. This may take a few minutes.
You’ll need to open the Philips Hue app. Tap the “Search” button.
The Hue app will search for your Hue Bridge. If it finds the bridge, it automatically connects to it.
Restart the Hue Bridge.
No Hue Bridge Found? It can help to restart your Hue Bridge if you’re having connectivity issues. You need to restart your Hue Bridge like this:
- Remove the Hue Bridge from the power outlet.
- Let’s wait for 30 seconds.
- Plug the Hue Bridge back into the power outlet.
- You’ll need to wait for the Hue Bridge to start. This may take a few minutes.
Once the Hue Bridge boots up, the power light should be solid on. You can then connect to your Hue Bridge again using the Philips Hue app.
Read Also: How To Connect LED Lights To Phone Bluetooth 2023
Check network compatibility:
You can only use the Philips Hue Bridge on 2.4 GHz Wi-Fi networks. If you have a dual-band router, make sure your device is connected to the 2.4 GHz band, not the 5 GHz band. Try these steps to see if your network is compatible:
You’ll need a Windows PC to do this. Click Wi-Fi on the taskbar. Choose your Wi-Fi network. You’ll find the “band” info there. The Hue Bridge is compatible with networks running at 2.4 GHz. You have to connect to a different network if it says “5 GHz.”
How to do it on a Mac:
Go to the menu bar and click Wi-Fi. Choose a Wi-Fi network. Get to know the “band.” You’re good to go if it says “2.4 GHz.”. It says “5 GHz” if you’re connected to the wrong network.
Here’s how to use Android or iOS:
Go to the Settings app. Select a Wi-Fi network by tapping on “Wi-Fi.” Find the “band” info. When it says “2.4 GHz,” your network is compatible. If it says “5 GHz,” you need to change networks.
Update the Hue Bridge firmware:
Keep your Philips Hue Bridge firmware up-to-date so it works with newer devices and features. You can update your Hue Bridge firmware here:
Download the Philips Hue app on your mobile device. Click on the Settings tab. On the bottom of the app, you can find “Software Update.” Tap on it to check for updates. It will notify you if an update is available if it finds one.
Click “Update“. This will update the app. After installing the update, the Hue Bridge will restart. I don’t know how long it’ll take.
Once the Hue Bridge restarts, it will run the latest firmware version.
You can then check the firmware version by following these steps:
- Download the Philips Hue app on your mobile device.
- Click on the Settings tab.
- Tap on “About Hue Bridge” after scrolling down.
- “Software version” shows the firmware version.
Follow these steps to update the Hue Bridge firmware if you are having trouble:
Ensure your Hue Bridge is connected to the internet. Start your Hue Bridge and router again. Follow the steps above to check for updates manually.
If you need further assistance, contact Philips Hue customer service.
Read Also: Alexa Spinning Blue Light! 8 Simple Reasons To Fix It
Disable VPN or proxy
A VPN (Virtual Private Network) or proxy server can sometimes interfere with your Philips Hue Bridge’s ability to communicate with the Philips Hue app. Here’s how to disable your VPN or proxy:
On a Windows or Mac PC:
Right-click on the Wi-Fi icon in the taskbar and choose “Open network and internet settings.” Click on “Proxy” under “Advanced network settings.” In the “Manual proxy setup” section, toggle the switch to “Off.” Then click “Save.”
For Android or iOS devices:
Click on the Settings app. Then tap on “General.” Scroll down and tap on “VPN.” If a VPN is enabled, tap on it, and then tap “Delete VPN.” Repeat steps 3 and 4 for any other VPNs.
If you disable your VPN or proxy, you should be able to connect to your Hue Bridge again using the Philips Hue app.
Reset Hue Bridge to factory settings
No Hue Bridge Found! Here are the steps to reset your Hue Bridge to factory settings:
Ensure that the Hue Bridge is turned off. You can do this by unplugging it. Allow at least 30 seconds to pass.
It will allow Hue Bridge to completely power down. Hold down the reset button on the Hue Bridge. You can find the reset button on the back of the Hue Bridge, near the power connector.
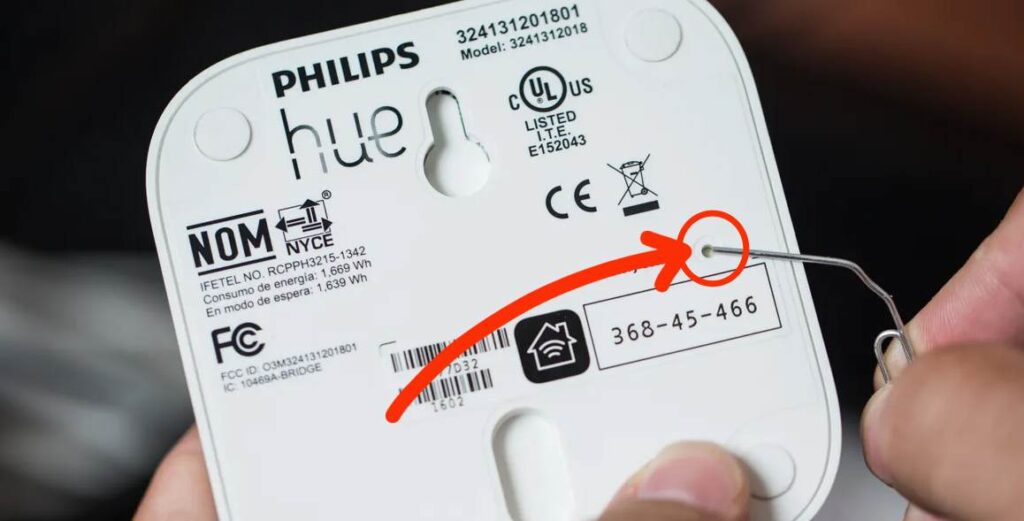
Connect the Hue Bridge to the power outlet while holding the reset button. Ensure that the reset button is held down for at least five seconds.
It will appear that the Hue Bridge lights are blinking rapidly. It indicates that Hue Bridge is resetting. After the Hue Bridge lights stop blinking, they are reset. It is now safe to release the reset button.
You will see the Hue Bridge restart. It might take a while. After the Hue Bridge has restarted, it will be factory reset. It will need to be set up again using the Philips Hue app.
Clear your phone’s cache
If still no Hue Bridge found, try clearing its cache. It removes temporary data that could slow down the app or cause errors. When you clear the cache, the app refreshes, and more space is created.
Go to your phone’s settings, find Hue under apps, select storage, then ‘clear cache’. Your app will run more smoothly if you do this.
Read Also: Philips Hue Bridge Not Connecting: 5 Simple Ways To Fix Philips Hue Errors
In conclusion, It may be a serious issue if none of the above fixes work to fix No Hue Bridge Found. It is best for Philips to contact customer service in this situation.
Make sure you explain everything you’ve tried to resolve the issue to them. It will help them diagnose the problem more quickly.
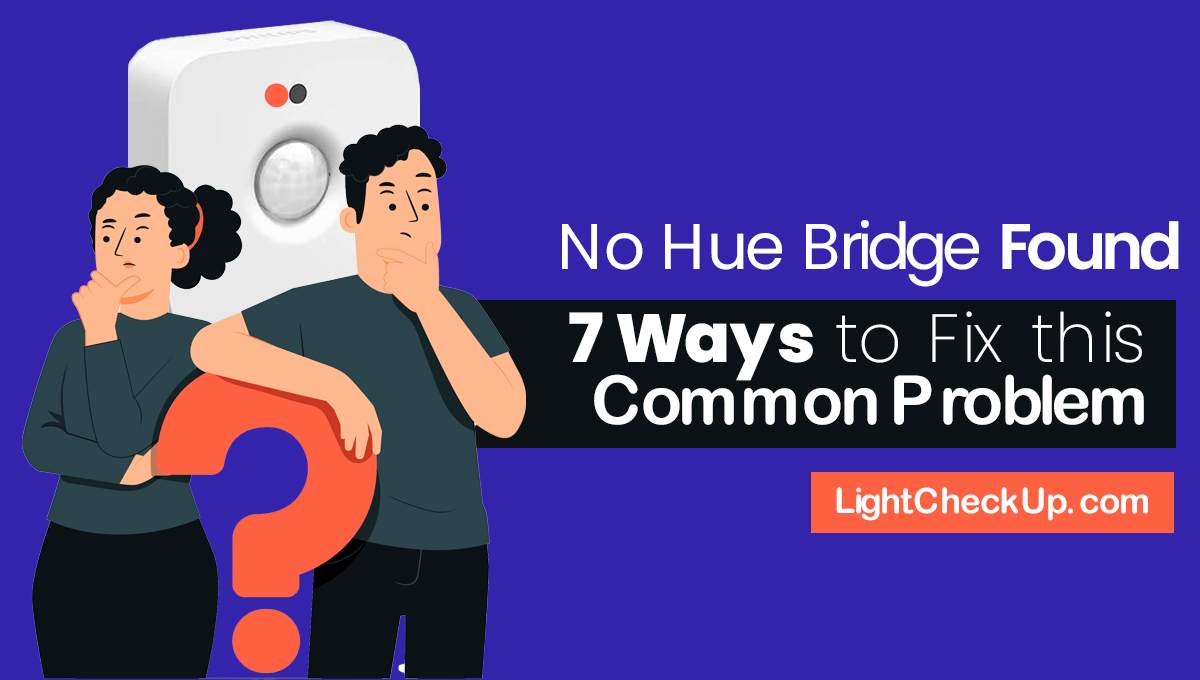



















Average Rating