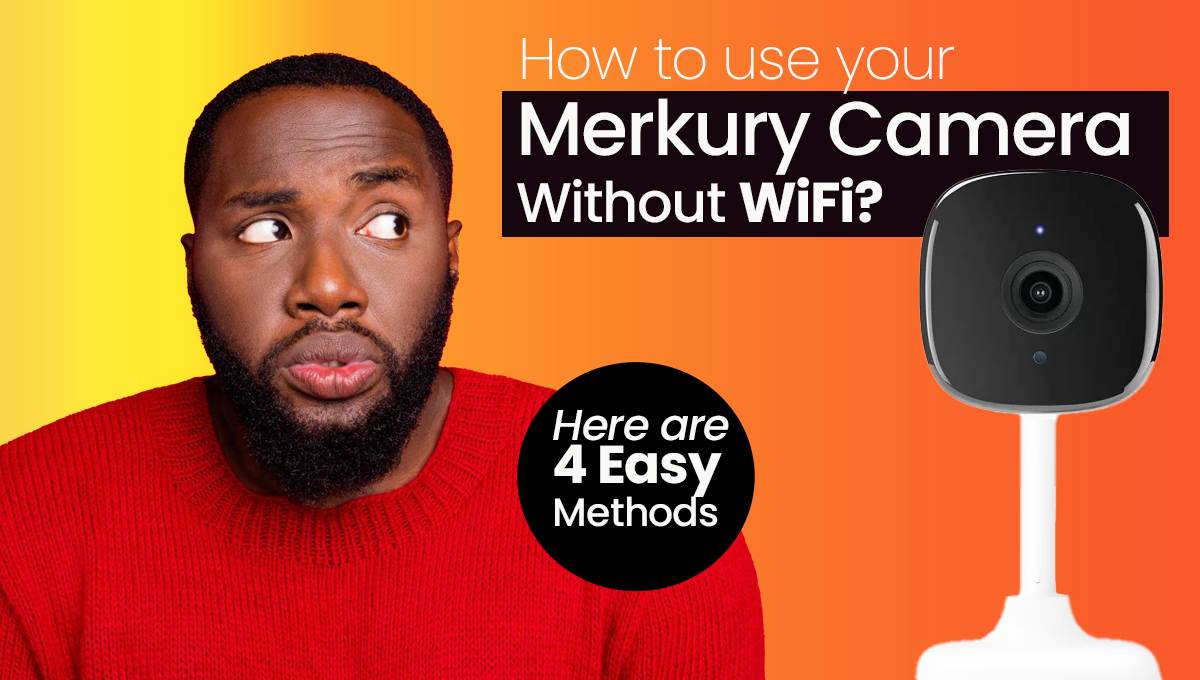Merkury camera without WiFi: how do I use it? If this question has bugged you, you’ve landed on the right guide. We’re diving into the details so you can monitor your space even without WiFi.
Ever wondered about the Merkury smart WiFi camera hack you’ve heard whispers about? Our methods are legit, foolproof, and won’t compromise your security. So, put those thoughts aside.
How do you connect your camera to your phone without WiFi? And what’s the deal with the Merkury camera app? I’ve covered all possible answers that will help you. Whether you’re wrestling with issues like Why won’t my Merkury camera connect? If you’re wondering whether Geeni can be used without WiFi, this guide is for you.
Ready to simplify the operation of your Merkury camera? Let’s get started!
Method 1: Using an Ethernet cable
Before you start, make sure your Merkury camera model supports Ethernet connections.
To set up your Merkury camera, you will need an Ethernet cable and access to your router. To power your camera, be sure to use the USB cable and adapter that came with it.
You must connect one end of the Ethernet cable to the camera and the other to the available port on your router. The camera should illuminate if the connection is successful.
You can access the camera settings on your smartphone by launching the app. Select ‘Ethernet’ as your preferred connection method.
Test the live feed once you’ve connected. You may also need to configure motion detection or alerts.
Pros and cons: How to Use Your Merkury Camera Without WiFi
Stable Connection: Ethernet connections are generally more stable than WiFi, providing a consistent and reliable feed.
Enhanced Security: Connecting to your router minimizes network snooping risk.
No Data Caps: Unlike mobile hotspots, Ethernet connections won’t consume data limits.
Your camera will be tethered to the router, limiting where you can place it. It is sometimes necessary to find creative solutions to hide Ethernet cables that are unsightly.
In some cases, you might be unable to access your router due to its location.
You can set up a Merkury camera without a WiFi connection by following these steps. If you are looking for a stable and secure connection, this method is useful.
Method 2: Utilizing a Smartphone Hotspot
Enable Mobile Hotspot: On your smartphone, go to ‘Settings’ and turn on the ‘Mobile Hotspot’ feature. Try to use a strong password for better security.

Power Up the Camera: Connect your Merkury camera to a power source.
Open the Merkury Camera App: Launch the Merkury Camera app on your smartphone.
Click on Settings. In the app, navigate the settings menu and select ‘Connection Method.’
Choose Mobile Hotspot: From the list of available options, select ‘Mobile Hotspot.’
Enter hotspot details: Input the name (SSID) and password of your mobile hotspot.
Wait for a few moments. A notification or light indicator on the camera will confirm connection success.
Now, Stream the camera feed on your smartphone to ensure everything works correctly.
This method is ideal when you’re on the go and don’t have access to a stable WiFi network.
If you’re in a location temporarily and don’t want to connect to an unknown WiFi network, using a mobile hotspot is an excellent option.
Read Also: Nest Hub Max Camera Not Working? Have You Tried These Tips?
What are the limitations?
Your mobile data plan may charge you for using a mobile hotspot, depending on how much you consume.
Using a hotspot for an extended period can drain your smartphone’s battery quickly. You are limited in where to place the camera due to the limited range of mobile hotspots.
Follow these steps to set up your Merkury camera with a mobile hotspot. When WiFi networks are unavailable, this provides flexibility and convenience.
Method 3: Setting Up a Wired USB Connection
Instructions for Connecting the Camera to a Computer via USB
Ensure your Merkury camera model supports USB connectivity. You’ll need a compatible USB cable and a computer with an available USB port.

To ensure your computer recognizes the camera, install any required drivers before connecting. Using the USB cable, connect one end of the cable to your computer’s USB port and the other end to the camera.
Your computer should recognize the camera as the first device. You may need to install drivers manually if this is not the case.
On your computer, navigate to My Computer or This PC and look for the camera listed on a separate drive.
More features are available if your camera comes with dedicated software. Check the camera feed on your computer to ensure the connection is successful.
Read Also: Arlo Not Recording: 6 Common Issues And Fixes 2023
Functionalities Available Through This Method
- Local Storage: Directly store footage on your computer’s hard drive.
- Live Monitoring: Watch the live feed directly on your computer screen.
- Basic Configurations: Adjust settings like resolution, frame rate, and more through the camera’s software or third-party applications.
You cannot place your camera anywhere you want because it is tethered to your computer. Your computer needs to be running for this setup to work, which could be energy-consuming.
Using a wired USB connection, you can set up your Merkury camera. Using this system, you can monitor your premises reliably.
Method 4: Using a MicroSD Card for Local Storage
How to Insert and Set Up a MicroSD Card
Ensure your Merkury camera model supports MicroSD cards and identify the maximum storage capacity it can handle.
Purchase the Right MicroSD Card: Opt for a card compatible with your camera, usually up to 128GB.
Power Off the Camera: Before inserting the card, make sure the camera is turned off to avoid data corruption.
Locate the MicroSD Card Slot: This is found on the camera side, near the lens.
Insert the MicroSD Card: Carefully insert the MicroSD card into the slot, making sure it clicks.
Now, turn on the camera again.
Open the Merkury camera app, go to settings, and look for an option to initialize or format the MicroSD card. As a result, it will be ready to use with the camera.
Read Also: How To Turn Off Red Light On Blink Camera? [Updated]
How to Access and Manage Records
Open the Merkury Camera App: All your recordings will be accessible through the app.
Navigate to Recordings: Navigate to the ‘Recordings’ or ‘Library’ section of the app.
Select the date: Choose the date you want to view the recordings.
You can play the recordings directly from the app or download them to your device for offline viewing.
To free up space, you can also delete no longer-needed recordings.
What are the Limitations?
MicroSD cards have different capacities, so you may be unable to store as much footage as you’d like. In most cameras, you won’t be able to overwrite old recordings automatically, so you’ll need to eliminate them manually.
Follow these steps to set up and manage local storage for your Merkury camera. With this, you won’t have to worry about constant internet access.

Common Issues to Troubleshoot
Issue 1: Camera Not Recognizing MicroSD Card
Remove the MicroSD card and re-insert it, ensuring that it clicks into place.
After removing the MicroSD card from the camera, format it to FAT32 on a computer.
Verify that the MicroSD card slot is clear of debris or dust.
Issue 2: Cannot connect to the mobile hotspot
Ensure you have adequate coverage on your smartphone’s data connection.
Turn it off and then use your phone’s hotspot feature to reset it.
Ensure your Merkury camera app is updated.
Issue 3: Ethernet connection is unstable.
Examine the Ethernet cable for physical damage. Sometimes, rebooting your router can fix connection issues.
Connect the camera to your router by checking your router settings.
Issue 4: USB Connection Not Working
Connect your camera to a different USB port on your computer. Update all necessary drivers. Ensure that no other software interferes with the camera connection.
Issue 5: Cannot Access MicroSD Card Recordings
Be sure the Merkury camera app has the necessary permissions to access storage. Log into the app’s camera settings and look for the option to re-initialize or format the MicroSD card.
Use a computer to check the MicroSD card’s health. You may need to replace it if that is the case.
You can enjoy a seamless experience with your Merkury camera, even without WiFi, by addressing these common issues.
Why would you want a Merkury camera without WiFi?
Scenarios Where WiFi is unavailable or Reliable
Let’s face it: WiFi is sometimes our best friend. There are numerous situations where you might be without a stable WiFi connection:
Remote Locations: Whether you’re camping in the woods or have a cabin in a secluded area, WiFi might be a luxury you can’t afford.
When you’re on the move, especially abroad, WiFi can be risky and expensive.
Power Outages: Natural disasters or simple electrical issues can knock out your WiFi, leaving you in the dark—literally and figuratively.
Network Congestion: In crowded areas or during peak usage times, WiFi networks can become overloaded, leading to unreliable service.
Public WiFi networks are not the safest, and you might want to avoid connecting your security camera to them.
Benefits of Using a Camera Without WiFi
Merkury cameras can be used without WiFi because it’s unreliable:
- Constant monitoring: No WiFi doesn’t mean no security. You can still monitor your premises.
- Data Privacy: Without connecting to potentially insecure networks, you can maintain better control over your data.
- Flexibility: You aren’t restricted to places with WiFi. Want to set up a camera in your garage or remote garden corner? No problem!
- Reduced Costs: You don’t need a high-speed internet plan to use your camera. Save those bucks for something else!
- Ease of Use: Once set up, operating your camera without WiFi can be as simple as checking your phone, thanks to options like the Merkury camera app.
So, the next time you ask, Can you use Geeni without WiFi? Or how do I connect my Merkury camera to my phone without WiFi? Remember that the answer is a resounding yes—and there are plenty of compelling reasons to do so!
Can Merkury cameras function without WiFi?
Yes, Merkury cameras work without WiFi. However, it’s essential to understand that while the camera works, not all features will be accessible.
Limitations and Inaccessible Features
Operating your Merkury camera without WiFi comes with a few caveats. Here’s what you’ll miss out:
- Remote Monitoring: One of the most significant limitations is the inability to monitor your camera feed remotely via the Merkury camera app. You’ll need to be close to the camera to access the feed.
- Cloud Storage: Without a WiFi connection, you won’t be able to upload your footage to cloud storage services, limiting you to local storage options like microSD cards.
- Software Updates: Your camera will only receive firmware or software updates, which may leave you with the latest features or security patches.
- Advanced Features: Some more advanced features, like motion detection alerts and two-way audio, will not be available without a WiFi connection.
- Integration with Other Smart Devices: If you’re using a smart home ecosystem, WiFi will prevent your Merkury camera from communicating with other smart devices.
You won’t be able to share access to the camera with family or friends without a WiFi connection, making it a one-person show.
However, security cameras are designed to provide surveillance, and that remains intact even in the absence of WiFi. Can you use Geeni without WiFi? Or how do I connect my Merkury camera to my phone without WiFi? It’s easy. You’ll still be protected and monitored.
Pre-requisites for Using Merkury Camera Without WiFi
Before you jump into setting up your Merkury camera for WiFi-free operation, there are some essential items and conditions you’ll need to have in place. Here’s your checklist:
Essential Items
- A microSD card is a must-have for local storage. Ensure it’s compatible with your Merkury camera.
- An Ethernet cable is required if you’re connecting directly to a router.
- USB Cable: For wired connections to a computer or other devices.
- You can use your phone’s network instead of WiFi if it has a hotspot feature.
- If you are using a portable battery or a wall outlet, make sure you have access to a reliable power supply.
- For initial setup and offline viewing, you need the Merkury Camera App installed on your smartphone.
What Factors to consider?
Not all Merkury cameras have the same features. Check if your model supports local storage or Ethernet connections.
Ensure your camera’s firmware is up-to-date before disconnecting from WiFi to ensure you have the latest features and security patches.
You’ll need to physically access the camera to set it up and retrieve stored footage.
Ensure your microSD card or other local storage has enough space for the footage you plan to record.
Network settings using a hotspot ensure you know data usage and potential costs.
Ensure these items and conditions are addressed, and you will have a smooth transaction.
In conclusion, using a Merkury camera without WiFi is easier than you think. You can use an Ethernet cable, your phone’s hotspot, a USB connection, or a microSD card. Each way has good and not-so-good points, but they let you watch things without WiFi.
Ready to try it? Get ahead and pick a method to use your Merkury camera more creatively. It’s that simple!