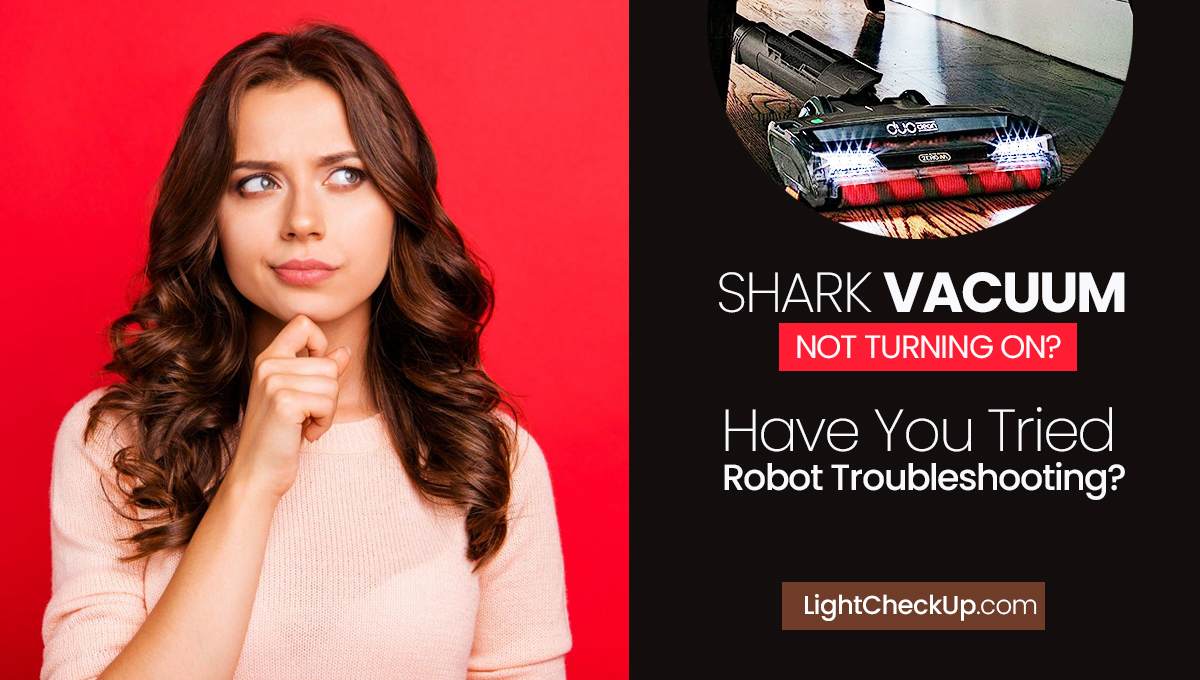Is your brand-new shark robot not connecting to WiFi? However, if you need help connecting or reconnect Shark Robot to WiFi network, some of its best features, like voice control, may be missing.
In this article, you’ll learn how to reconnect Shark Robot to WiFi and troubleshoot how to connect Shark Robot to Alexa app problems.
Before we start, it’s essential to understand your Shark robot and why having a WiFi connection is crucial. Your Shark robot uses WiFi to connect to your home network, which allows you to control it using your smartphone or voice assistant.
With WiFi, you can start, pause, and schedule cleaning sessions and get robot status updates from anywhere. These features will work best with a stable WiFi connection.
How to Reconnect Shark Robot to WiFi?
These simple steps will help you reconnect Shark Robot to WiFi network.
Locate WiFi Settings
First, locate the WiFi settings on your Shark robot. You can access these settings through the mobile app or interface with your robot.
If you need help finding the WiFi settings, consult the user manual that came with your Shark robot.
Enter WiFi Credentials
- Choose your network from the list once you’ve located your WiFi settings.
- Enter your WiFi network password when prompted. Be sure to enter the correct password to avoid any connection issues.
- If you need help entering your WiFi credentials, consult the user manual that came with your Shark robot.
Confirm a successful connection.
After you’ve entered your WiFi credentials, wait for your Shark robot to connect to your WiFi network.
Once your Shark robot successfully connects to your WiFi network, the WiFi button on the robot will stop blinking.
To confirm that your Shark robot is connected to your WiFi network, check the mobile app or interface that came with your robot.
You should see a message indicating that your robot will connect to your WiFi network.
These are the same when you think about reconnecting the shark robot to the app.
Why WiFi Connection is Crucial
If you want to use all of the features of your Shark robot vacuum, you need to connect it to WiFi. Voice control and online access are two of the most valuable parts of a Shark robot vacuum, but you will need a WiFi link to use them.

How to reset Shark Robot Vacuum? If you connect your Shark robot vacuum to WiFi, you can use voice control to make cleaning your home more accessible.
Remote access requires WiFi. You can control your Shark robot vacuum from anywhere with an internet connection. You may clean your house at work or on vacation so it’s clean when you return home.
The Shark robot vacuum can update via WiFi in addition to these advantages.
With these changes, you can improve your machine and give it new features.
You won’t be able to get these changes without a WiFi link, so your vacuum might not work as well as it could.
Shark Robot: What It Is and How It Works
Before you start using your Shark Robot, it’s essential to familiarize yourself with its different parts and functions.
Here’s a quick breakdown of what you need to know: main unit, brush roll, sensors, and charging dock.
Robots contain a motor, battery, and cleaning components in their central bodies. A brush roll located underneath the robot picks up dirt and debris. A robot’s sensors help it navigate around your home and avoid obstacles.
When the robot’s battery is low, it recharges to the charging dock.
How to Operate Your Shark Robot
To operate your Shark Robot, you’ll need to follow a few simple steps:
Charge the Battery: Before using your robot, you can ensure it’s fully charged. Place it on the charging dock and wait until the battery is full.
Set Up the App: Download and install the Shark app on your smartphone or tablet. Connect your robot via WiFi by following the instructions.
Start Cleaning: Once your robot is fully charged and connected to the app, you can start cleaning. Use the app to schedule cleaning times, customize cleaning settings, and monitor the robot’s progress.
Troubleshoot Issues: If you need help with your robot, refer to the manufacturer’s instructions or contact customer support.
What you need for a WiFi connection?
Before connecting your Shark robot to your WiFi network, you must ensure a few things.
Here are a few things to keep in mind:
Compatible WiFi Network
Make sure your WiFi network is compatible with your Shark robot. The Shark robot is compatible with 2.4 GHz WiFi networks only. You must switch your WiFi network from 5 GHz to 2.4 GHz if it is 5 GHz. You can check the frequency of your WiFi network in your router’s settings.
Compatible Mobile Device
WiFi connection for your Shark robot requires a compatible mobile device. The SharkClean app is available for both iOS and Android devices. Updating your SharkClean app and operating system is essential.
Strong Wi-Fi Signal
Ensure your WiFi signal is strong enough to ensure a stable and reliable connection. You may experience connection issues or dropouts if your WiFi signal needs to be stronger. You can use a WiFi extender or move your router closer to your Shark robot to improve the signal strength.
Shark Robot Firmware
Keep your Shark robot’s firmware current. Check the SharkClean app for firmware updates. A Shark robot’s firmware can update to improve its performance.
Shark Robot Settings
Before starting the WiFi connection process, ensure your Shark robot is set up correctly. Check that the battery will change, the dustbin is empty, and the brushes and filters are clean. These will ensure that your Shark robot is ready to connect to WiFi without any issues.
Your Shark robot can connect to WiFi seamlessly and hassle-free if these requirements are met.
Troubleshoot WiFi Connection Issues
The shark robot disconnected from the WiFi! How to Reconnect Shark Robot to WiFi again. You can troubleshoot your Shark robot vacuum if it is not connecting to your WiFi network. Here are some steps to get your Shark robot back online.
Reset the Wi-Fi
The initial step you should take is to reset your WiFi router. That will help resolve any temporary connectivity issues. Here’s how you can reset your WiFi:
- Remove the router’s power cable from the rear.
- Wait for 60 seconds.
- Plug the power cord back in.
- Allow 10-15 minutes for the router to completely restart.
Once the router has restarted, reconnect your Shark robot vacuum to your WiFi network.
Check Router Settings
Another reason your Shark robot vacuum might not connect to your WiFi network is due to router settings.
- Verify that your router is set to the 2.4GHz frequency, as the Shark robot vacuum will not connect to a 5GHz network.
- If your router supports dual bands, configure it to broadcast at 2.4 GHz.
Contact Customer Support
If you’ve reset your WiFi and looked at your router settings but can’t connect your Shark robot vacuum to WiFi, contact customer assistance. The problem may be solved with their help.
Ensure your Shark robot vacuum’s model and serial numbers are on hand when contacting customer support. You can find this information at the bottom of the robot.
Read Also: Filter Light Dyson V10 Common Issues: How To Fix It
Maintain a Stable WiFi Connection
- Your router will centrally locate a strong signal. Near the router, metal objects or devices may interfere with WiFi signals.
- Check the firmware on your router and Shark Robot Vacuum. Connectivity will improve with up-to-date appliances.
- Your WiFi network should have fewer devices connected. A slower network can result from more devices connecting.
- Improve WiFi coverage in your home with a WiFi extender or mesh network system.
- Ensure your Shark Robot Vacuum can connect to WiFi. It may need a more robust signal if it’s too far away.
- You can try reconnecting Shark Robot to WiFi and router if you’re still experiencing connectivity problems.
- You can take advantage of all the features of the Shark Robot Vacuum by following these tips, such as voice control and remote access.
Conclusion
This article taught you how to reconnect Shark Robot to WiFi. Follow these steps to connect your Shark Robot to WiFi and enjoy its best remote and voice control features.
Remember to prepare your Shark Robot and clear any existing WiFi connection before connecting it to your WiFi network. Follow the manufacturer’s instructions if you cannot connect your Shark Robot.
Ensure your WiFi network is stable and has a strong signal. If your Shark Robot is still having trouble connecting, try moving it closer to your WiFi router, or consider using a WiFi range extender to boost your signal.
Make sure your Shark Robot is back online by following these steps.
Read Also: Shark Vacuum Not Turning On? Have You Tried Robot Troubleshooting?
FAQ: Reconnect Shark Robot to WiFi
How do I reconnect Shark Robot to WiFi?
To reconnect Shark Robot to WiFi, you need to follow these steps:
- Check that your WiFi network is operational.
- Turn on your Shark robot and press and hold the WiFi button until the light starts flashing.
- Connect your robot to WiFi using SharkClean’s app on your smartphone or tablet.
What should I do if my Shark Ion robot’s WiFi light is not on?
If the WiFi light on your Shark Ion robot is not on, you should try the following:
Make sure your robot is turn on. If your WiFi network isn’t working, check it. Move your robot closer to your WiFi router. Reset your robot and try again.
How do I troubleshoot my Shark VACMOP robot’s WiFi connection?
If you’re having trouble with your Shark VACMOP robot’s WiFi connection, you should try the following:
Make sure your WiFi network is working correctly. Move your robot closer to your WiFi router. Reset your robot and try again.
Contact Shark customer support for further assistance.
How do I reset my Shark Ion robot?
To reset your Shark Ion robot, you need to follow these steps:
Turn off your robot. Hold down the dock and max buttons for about 10 seconds until the light ring turns off.
Release the buttons and wait for the light ring to turn back on. Please turn on your robot and try to connect it to WiFi again.
Read Also: Miko Air Purifier: How Does It Remove 99.97% Of Germs And Bacteria?
Can I use my Shark robot without WiFi? How to use the Shark IQ robot without WiFi?
Yes, you can operate your Shark robot without a WiFi connection. However, you won’t be able to use its WiFi features, such as voice control and remote access.
How do I turn off my Shark robot vacuum?
To turn off your Shark robot vacuum, you need to follow these steps:
Press the power button on the side of the robot. Hold down the power button until the robot turns off. Disconnect the charging dock from the electrical receptacle.
That’s it! If you have any more questions, please get in touch with Shark customer support for further assistance.