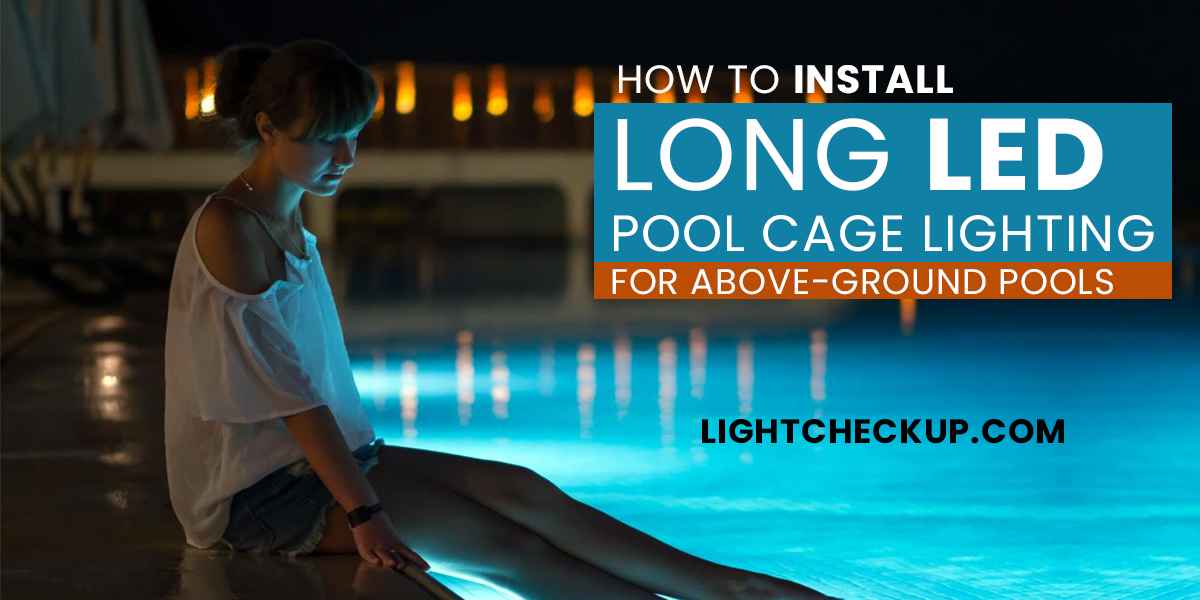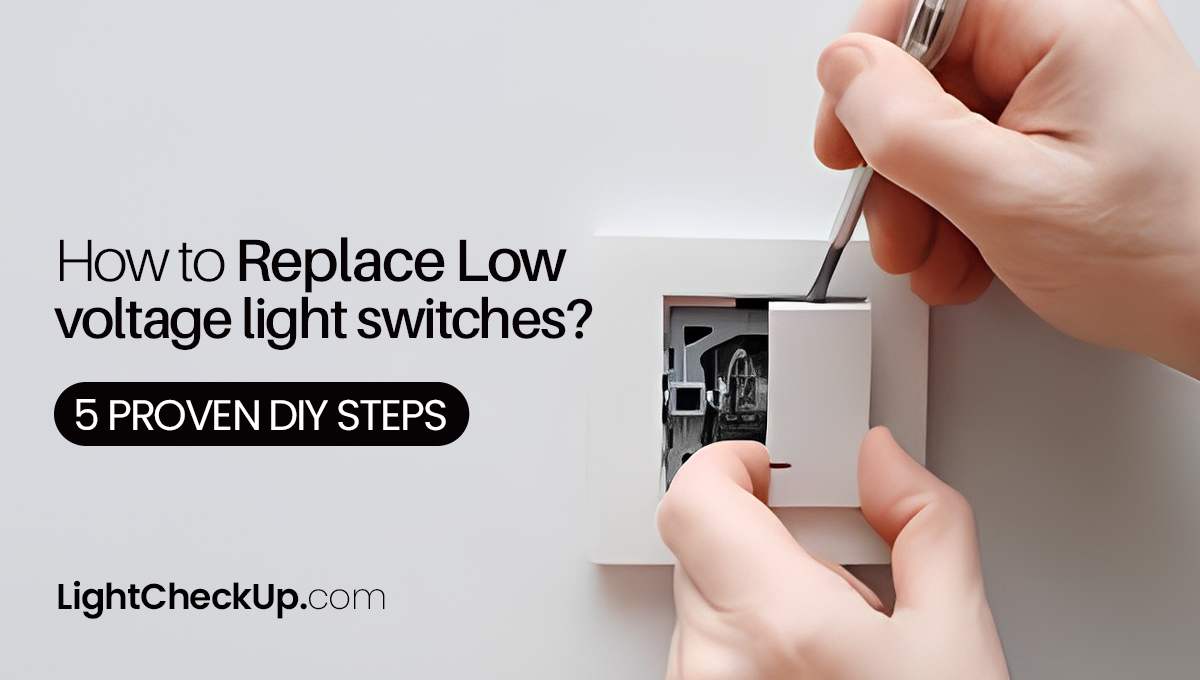Blink Doorbell functions like a personal doorman for your home—smart, efficient, and hassle-free. It eliminates hardwiring and offers live video, HD audio, and interactive notifications, making it a DIYer’s dream. But what should you do when the Blink doorbell not working after a reset?
If you encounter the frustrating situation of your Blink doorbell not working, then this blog will help you! We’ll help you fix it with simple troubleshooting. These simple solutions will restore your Blink Doorbell’s benefits without a techie.
Here’s how to turn your doorbell chime from silent to ringing with a few simple adjustments: Soon, everything will go back to normal in terms of safety and ease of use in your home.

Blink Doorbell Not Working
Why is your blink doorbell not working?
Incompatibility with the Blink System:
One potential issue arises when the chime isn’t compatible or blink doorbell light not working with the Blink system. To keep your system running smoothly, replace the chime.
Improper Plugging:
To ensure your Blink Doorbell Chime functions correctly, it must be appropriately connected to an alternating current (AC) transformer.
Additionally, the doorbell should have a jumper contact that matches the transformer. If your doorbell doesn’t ring as expected, consider replacing or adjusting the jumper contact.
Lack of Internet Connection: Blink doorbell not connecting to WIFI
The Blink Doorbell Chime relies on a stable Wi-Fi connection to send alerts and update settings. If it’s not working, it may be due to an absence of internet connectivity.
Low Battery:
If your Blink doorbell not working after battery change, it’s crucial to check their condition and ensure they are fully charged. A low battery can lead to malfunctions or a complete loss of functionality.
Interference or signal issues:
Wireless devices like doorbell chimes can encounter interference from other electronic devices or obstructions that weaken the signal between the chime and the doorbell. Investigate potential sources of interference and consider relocating the chime for improved connectivity.
Firmware or software updates:
Outdated firmware or software on your Blink doorbell or chime can result in compatibility issues and malfunctions. Keep both the doorbell and chime up-to-date with the latest software updates.

Blink Doorbell Not Working
App Settings:
Blink doorbell not connecting to app. The configuration settings within the Blink app can impact your chime’s functionality. Ensure the app settings are correctly configured and notifications are enabled.
If the chime isn’t working as expected, check for any misconfigurations or disabled notifications within the app settings.
These factors can help you diagnose and fix your Blink Doorbell Chime by restoring its functionality.
How to Fix a Blink Doorbell Chime That’s Not Working
Blink doorbell not working? Try installing the latest Blink app on your phone to fix a broken doorbell chime. For testing, press the app’s “Done” button and listen to the chime. Keep your phone and doorbell on the same network.
Blink Mechanical Chime
1. Compatibility Check: Ensure that your mechanical chime is compatible with the Blink system. If it’s not, you may need to replace it with a compatible one.
2. Proper Wiring: Check if the mechanical chime is correctly wired to the Blink doorbell. Incorrect wiring can lead to malfunctions. Refer to the installation guide for the correct wiring configuration.
3. Transformer Connection: The mechanical chime should be connected to an AC transformer. Check that everything is safe and working properly with the connection.
4. Check for Damage: Inspect the mechanical chime for any physical damage or loose components. Damaged parts may need to be repaired or replaced.

Blink Doorbell Not Working
Blink Digital Chime
1. Internet Connection: Ensure that your Blink Digital Chime is connected to the internet. It relies on Wi-Fi to receive alerts and updates. Check your Wi-Fi connection and reconnect if necessary.
2. App Settings: Double-check the settings within the Blink app to confirm that the digital chime is correctly configured. Verify that notifications are enabled.
3. Firmware Updates: Keep the Blink Doorbell and the digital chime’s firmware up-to-date. Outdated software can cause compatibility issues.
4. Battery Status: If your Blink Digital Chime uses batteries, check their status. If the supplies are running low, replace them.
Your Blink doorbell chime will be back up and running in no time. If you follow the troubleshooting steps that are specific to your chime’s model,
How to Make Your Blink Doorbell Ring Inside the House
There are two ways to hear your Blink doorbell inside your home. Follow them step-by-step:
Use a chime box with your Blink doorbell.
Locate the silver pins. First, find the silver pins on the back of your Blink doorbell.
Connect the wires. Attach the wires from your chime box to these silver pins. Ensure that the voltage falls between 16 and 24 volts at 10 amps. It’s crucial to verify that the wires carry an AC voltage within this range.
Link your Blink doorbell to your Amazon Echo.
Access the Alexa app. On your mobile device, launch the Alexa app and select the hamburger menu.
Select “Skills and Games. Type “Blink” in the search bar and choose “Blink Skills.” Enable these skills to integrate Blink with Alexa.
Log into your Blink account. After enabling the skills, log in to your Blink account.
Discover Devices. Click on “Discover Devices” to establish a connection between your Blink Doorbell and Alexa. You may be asked about your doorbell’s location; you can skip this step.
Access device settings: Go to “Devices” and locate your Blink Doorbell under “Cameras.” Tap the gear icon in the top-right corner to access settings.
Configure announcement devices. In the “Announcement Devices” section, select the Echo device you want to use as your indoor chime or doorbell ringer. Turn on “Doorbell Press Announcements” to receive Alexa notifications when someone rings your doorbell outside.
Enjoy live viewing. If you own an Echo device with a screen (like the Echo Show 8), you can access Blink’s Live View by saying, “Alexa, show Blink Doorbell.” To enable Live View automatically when someone rings your doorbell, go back to the Blink Doorbell settings (found under “Devices” in your Blink account) and switch on the “Live View on Doorbell Press” setting.
These easy steps will make your Blink doorbell ring inside your home for added convenience and security.

Blink Doorbell Not Working
FAQ: Blink doorbell not working
Why is my Blink doorbell not working?
There are many reasons your Blink doorbell not working. The most frequent are:
- Low battery: Replace your doorbell’s battery-powered ones with two new, AA 1.5-volt lithium non-rechargeable batteries.
- Weak Wi-Fi signal: Ensure your Blink doorbell is within range of your Wi-Fi network, check signal strength in the Blink app, and if weak, move the doorbell closer to your router.
- Firmware update: By opening the Blink app and going to Settings > Device Updates, you can check whether the Blink doorbell needs firmware updates.
- Hardware problem: If your doorbell is still not functioning after attempting all the above steps, it may be a hardware issue, and you should contact Blink support for assistance.
READ ALSO: Real Or Fake Security Cameras: How To Spot A Fake Security Camera
How do I reset my Blink doorbell?
To reset your Blink doorbell, follow these steps:
Remove the doorbell from its bracket using the key provided. Remove the batteries for 5 seconds and reinstall them to power-reset the doorbell. Wait 30 seconds, then check the doorbell for connectivity.

Blink Doorbell Not Working
Why did my blink camera just stop working?
There are many reasons your Blink camera may cease operating. The most frequent are:
- Power outage: If there was a power outage, the camera may have lost power and not turned back on. To start the camera, plug in its power cord.
- Firmware update: The camera may have recently received a firmware update that caused it to stop working. Reset the camera to factory settings.
- Hardware problem: If you’ve tried all of the above and the camera is still not working, it may be a hardware problem. Contact Blink support for assistance.
How do you fix a dead doorbell?
Blink doorbell not working! To fix a dead doorbell, you can try the following:
- Check the power supply. Make sure that the doorbell is plugged in or that the batteries are installed correctly.
- Replace the batteries. Your doorbell batteries may be dead.
- Test the doorbell wiring: If the doorbell is wired, check the wiring to make sure that it is not damaged.
Contact a professional: If you’ve tried all of the above and the doorbell is still not working, you may need to contact a professional electrician or doorbell repair service.
READ ALSO: How To Brighten Up Your Home With LED Magic Light Bulbs In 2023
How do you reboot a doorbell camera?
To reboot a doorbell camera, follow these steps:
Unplug the doorbell camera from the power source. Wait for 30 seconds. Plug the doorbell camera back into the power source. The doorbell camera should reboot and start working again.

Blink Doorbell Not Working
In conclusion, if your Blink doorbell not working, try these troubleshooting steps.
First, charge the device’s battery to avoid operating issues. If the smartphone fails to charge, reset it to its default settings to resolve minor bugs or setup issues that may cause malfunctions.
If your Blink doorbell not working after following these steps, contact Blink’s customer care. They have the skills and resources to help you troubleshoot your Blink doorbell further and get it working again.
Ask their support team for assistance keeping your Blink doorbell running and offering the security and convenience you expect.