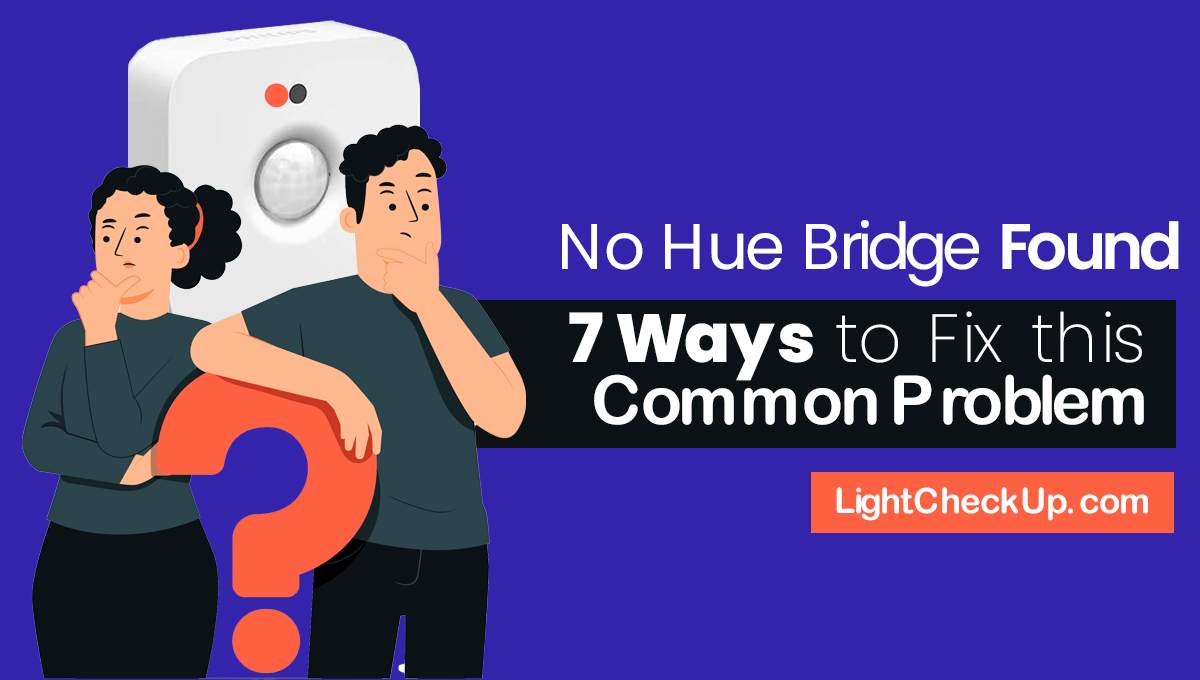Jitterbug flip phones are easy to use and convenient. But what happens when the time changes on the Samsung Jitterbug flip phone messes up your schedule? How to change time on jitterbug flip phone?
I will help you adjust the time, whether you’re a Jitterbug seasoned user or a newbie. Let’s do this together, so you’re on the same page.
How to change time on jitterbug flip phone
Open your phone and access the Home screen. Navigate using the directional buttons or the touch screen (depending on your model).
Locate the “Settings” menu. This might be represented by a gear icon or labeled directly. Use the Up/Down buttons or touch it to open.
Find the “Date & Time” option. Depending on your model, it might be under “Display” or “System.” Explore the menus carefully.
Disable automatic time zone and date settings. Some Jitterbug models automatically update the time based on your location. Adjust the Jitterbug flip phone manual, disable this feature.
Set the date and time. Use the Up/Down buttons or touch screen to select the correct date, month, and year. Adjust the hour, minute, and, if applicable, the AM/PM setting.
Save your changes. Look for an “OK,” “Save,” or “Confirm” button and tap or press it to finalize your adjustments.
Jitterbug flip phone troubleshooting
How to change time on jitterbug flip phone? Let’s delve deeper into time management and explore how Jitterbug can help you stay organized and on top of your schedule.
Alarm: Your punctual partner
Open the “Clock” app or find the “Alarm” option in the “Settings” menu. Use the keypad or touch screen to set the desired time, AM/PM setting, and alarm tone. Don’t forget to hit “Save” or “Set”!
Most Jitterbug models offer a snooze button or option. Enjoy a few extra minutes of sleep, but remember, hitting snooze repeatedly might throw your schedule off track!
Need reminders throughout the day? Set multiple alarms for different purposes, like taking medication, attending appointments, or catching your favorite show.
Reminders: Your Memory Maestro
Access the “Calendar” app or the “Reminders” feature (location may vary depending on your model). Enter the reminder text, date, and time. Some models allow recurring reminders, helpful for daily tasks or medication schedules.
Choose how your Jitterbug reminds you: with a pop-up message, an audible beep, or even a personalized voice message!
Use your Lively account to access and manage your Jitterbug reminders.
Calendar: Your Organized Oasis
Open the “Calendar” app and tap “New Event”. Enter event details like the title, date, time, and duration. Feel fancy? Add a reminder or location!
Check out your upcoming schedule and tap on events for more details. Some models allow different calendar views (daily, weekly, etc.).
Feeling social? Share upcoming events with family or friends directly from your Jitterbug using text messaging or email (availability depends on your model).
Bonus Tip: Explore additional time-related features your Jitterbug offers. Some models have timers, countdowns, or even world clock functions. Consult your user manual or Lively’s website for details specific to your model.
Read Also: How To Connect LED Lights To Phone Bluetooth
How to delete call history on Jitterbug flip phone?
You can’t clear all of your call history on Jitterbug Flip phones. However, you can delete individual calls one by one:
- Open “Call History”: Find it in your main menu or use the dedicated button.
- Highlight the call: Use the navigation buttons or touch screen.
- Press “OK”: Don’t press “Dial”! This option opens a menu.
- Press “Back”: This deletes the highlighted call.
- Repeat: For multiple calls, select and delete them individually.
It’s time-consuming, but it’s the only way to clear your call history on a Jitterbug Flip phone.
Remember, this method works for all Jitterbug Flip models, including Flip2 and Smart2.
How to text on a Jitterbug flip phone?
The steps for sending text messages on a Jitterbug Flip phone vary slightly depending on the model (Flip2, Smart2, etc.). Here’s a general guide:
1. Access the Text Messaging app:
Look for the “Text Messages” icon or label on your home screen or main menu. If you can’t find it, consult your user manual for specific instructions.
2. Compose your next message:
- Click “Create New Message” or something similar.
- Choose “Enter Number” or “Choose Contact” to add recipients.
- You can type on the keypad or touch screen (if it’s available).
- You can type hands-free on some models.
3. Send your message:
Verify your message. Tap “Send” or a similar button to deliver it.
Helpful Tips to text on a Jitterbug flip phone
Select “Add Contact” or something similar after picking your first recipient. Some models support basic emojis, while others don’t.
The feature isn’t available on all models, but if it’s there, you can edit messages before sending. You can see the history of a conversation if you open the “Text Messages” app. Simply highlight a message and press “OK” (not “Dial”) to open options. Click “Delete” to get rid of it.
Read Also: Jio Phone Online Hotspot Secrets: Share Your Internet Like A Boss
In conclusion, now you know how to change time on jitterbug flip phone:
- Set the clock right: No more confusing time jumps!
- Reminders and alarms: Never miss another thing! Set reminders for medication, appointments, or your favorite show.
- Plan your days easily with our organized calendar!
Now take to the streets, conquer your day, and enjoy the calm control your Jitterbug Flip offers.

![How to use Vivint doorbell camera without service? [ Update on 2024 ] 8 How to use Vivint doorbell camera without service? [ Update on 2024 ]](https://lightcheckup.com/wp-content/uploads/2024/02/How-to-use-Vivint-doorbell-camera-without-service.jpg)