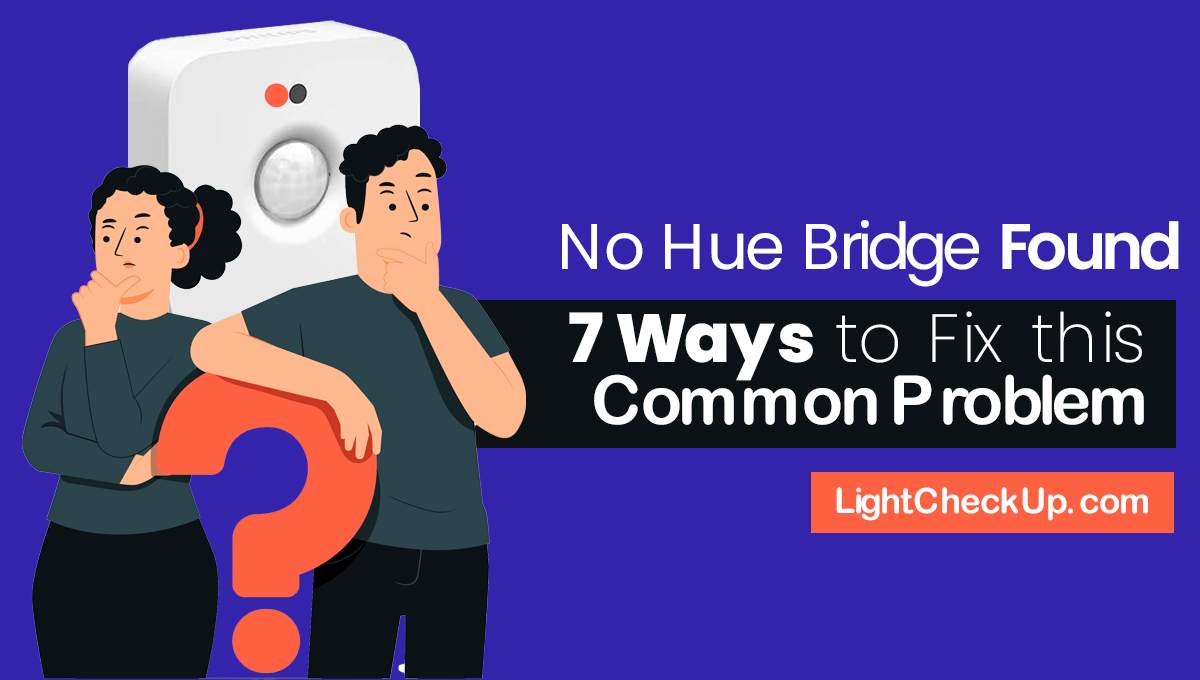Are you wondering why can I only connect to 2.4 GHz but not 5GHz? How to connect smart bulb to 5ghz Wifi network? Today, smart homes require the ability to connect devices like smart bulbs to WiFi networks efficiently to perform optimally.
Do smart bulbs work with 5GHz WiFi? There may be compatibility issues with smart bulbs when added to a 5GHz WiFi network.
This guide is tailored specifically to help you navigate the process of connecting your smart bulb to a 5GHz WiFi network.
We’ll explore the nuances of WiFi bands, discuss common challenges like smart bulbs flashing but not connecting, and walk you through the steps to ensure your smart bulbs work flawlessly.
WiFi Bands – 2.4GHz vs 5GHz
When setting up your smart bulb, it’s helpful to know there are two main WiFi bands: 2.4GHz and 5GHz. Here’s a simple breakdown of each.
2.4GHz Band: Great for Distance, Not Speed
- Range: The 2.4GHz band can reach farther and go through walls better.
- crowded: Because so many devices use it, it can become busy and slow down.
- Smart Bulbs: Most smart bulbs use 2.4 GHz because it reaches further, which is helpful in larger homes.
5GHz Band: Fast but Limited Range
- Speed: The 5GHz band is faster, which is helpful for streaming or gaming.
- Less interference: Not as many devices use this band, so it’s less crowded.
- Range: It doesn’t go as far as 2.4GHz and might have trouble with walls.
Why This Matters for Smart Bulbs
These differences help troubleshoot connectivity problems and optimize smart home setup when setting up smart bulbs. The 2.4GHz band might be more reliable if you’re far from your router. A 5GHz network (if supported) can improve performance if you’re experiencing interference issues.
In the next part, we’ll look at how to connect your smart bulb, whether it’s to a 2.4GHz or 5GHz network.
Read Also: How To Reset SengLED Light Bulb In Just A Few Minutes
Why Smart Bulbs May Not Connect to 5GHz WiFi
If you’re having trouble connecting your smart bulb to a 5GHz WiFi network, it’s likely due to compatibility. Here’s a straightforward explanation:
Designed for 2.4GHz
Many smart bulbs work with 2.4GHz WiFi. This is because 2.4 GHz is more common and covers a larger area of your home.
Since these bulbs are optimized for 2.4GHz, they might not connect to a 5GHz network. It’s like trying to fit a square peg in a round hole—they’re just not made for each other.
Technical limitations
5GHz WiFi has a shorter range and might not reach all corners of your house. This can be a problem if your smart bulb is far from the WiFi router.
Do you know. walls and floors block 5GHz signals more than 2.4GHz signals. If your bulb is in a different room than your router, it might struggle to connect.
Read Also: How To Connect LED Lights To Phone Bluetooth 2023
What You Can Do
Before buying a smart bulb, see if it supports 5GHz WiFi. This information is usually on the box or on the manufacturer’s website.
If you have a dual-band router (one with both 2.4GHz and 5GHz), you might be able to adjust settings to improve connectivity.

It will be easier to understand why your smart bulb isn’t connecting to your 5GHz WiFi if you understand these points. Also, you’ll know how to fix it.
Read Also: How To Reset Kasa Camera: Must Try 3 Simple Security Camera Troubleshooting
6 Steps Guide on How to connect smart bulb to 5ghz wifi
You can still connect smart bulbs to a 5GHz network even though most of them are designed for 2.4GHz networks. How to connect smart bulb to 5ghz wifi? Here’s how:
Connect The Extender: Connect your 5GHz network to the bulb’s 2.4GHz compatibility using a dual-band Wi-Fi range extender.
Turn Off And On: After setting up the extender, enable the 5GHz network on your device and reconnect it to ensure it’s working correctly.
Change The Setting: Adjust the settings on your device and extender to ensure they are optimized for connecting the smart bulb.
IP Address & Login: Access your network’s admin settings by entering its IP address in a web browser and logging in with your credentials.
Switch Off and On Router Settings: Toggle the 5GHz option on and off in your router settings. Make sure both the 2.4GHz and 5GHz options are enabled.
Further Setting Adjustments: Ensure no other settings on your device interfere with the connection process.
Change Passwords And Names: Ensure that your 2.4GHz and 5GHz networks have different passwords and names.
Troubleshoot Common Issues: How to connect smart bulb to 5ghz wifi
If you’re having trouble connecting your smart bulb to WiFi, here are some simple steps to try:
Check out the basics.
Make sure your smart bulb is from a trusted brand and isn’t broken.
Double-check that both your smart bulb and WiFi router can work with 5GHz WiFi. This information is often on the product box or online.
Reset your router
Sometimes, turning your router off and back on solves the problem. It’s like refreshing your WiFi.
How to enhance Smart Bulb Performance
Want to make your smart bulb work even better? Try these tips:
Keep Things Updated
Regularly updating your smart bulb and router can improve performance and security. Check the manufacturer’s app or website for updates.
Smart placement
Place your smart bulb where it gets an excellent WiFi signal. Closer to the router usually means better connectivity.
Optimize Your Network
Use a WiFi analyzer app to check how strong your WiFi signal is around your home. This can help you find the right spot for your smart bulb.
These steps will help you troubleshoot common connection issues and enhance the performance of smart bulbs.
In conclusion, so if you are thinkin, how to connect smart bulb to 5ghz wifi? Yes, you can connect your smart bulb to a 5GHz Wi-Fi network with the right steps and understand. Enjoy the convenience and control that smart home technology brings to lighting at home.