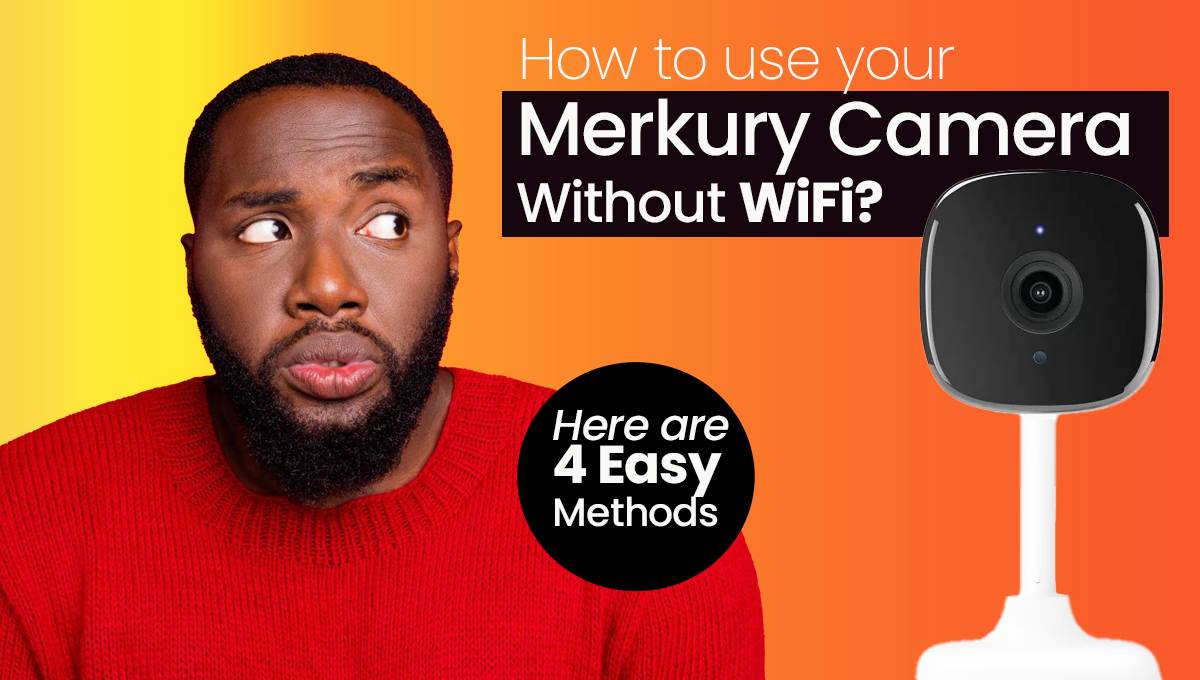Wyze Cam is known for its affordable and reliable home security. They offer a variety of features that make them a popular choice among homeowners. To unlock all these features, you must learn how to connect Wyze Cam to WiFi.
In this blog post, you’ll learn not just how to set up Wyze Cam V2 or V3 but also how to change the WiFi network on your Wyze Cam V3. Curious about how to connect Wyze Cam to WiFi without the app?
You’ll also learn how to reconnect the Wyze camera if you’ve switched networks and how to solve common Wyze camera problems.
Whether you are new to Wyze cameras or want to change your WiFi password, this guide will help you get started. Stay tuned to make the most of your Wyze Cam!
You’ll be able to manage your Wyze Cam’s WiFi settings after reading this post. We’ll make sure your home is secure and keep you informed.
Connect Wyze Cam to WiFi Set Up: What You’ll Need
Here’s how to set up Wyze Cam V2 or V3 before you dive in.
Wyze Cam Model: Whether you have the V2 or V3, each model has unique features but follows a similar setup process. Make sure you have the Wyze Camera app on your smartphone or tablet. You can control Wyze Cam from here.
It would help if you had a stable WiFi connection. It’s this step that connects Wyze Cam to WiFi. Wyze Cam needs a wall outlet or a solar panel to run. Put it near where you’re going to set up the camera. Alternatively, you can use an SD card to store footage locally.
Prepare for the setup.
Now that you’ve gathered all the materials, let’s get started. It will assist you in reconnecting Wyze cameras or changing their WiFi networks.
- Unboxing the Wyze Cam: Carefully unbox your Wyze Cam and remove all packaging materials. Make sure all components are present.
- Download the Wyze App: If you haven’t already, download the Wyze camera app from the App Store or Google Play. If you want to learn how to connect Wyze Cam to WiFi without using the app, this is essential.
- Create a Wyze Account: Open the app and create an account. You’ll need this to manage camera settings, change WiFi passwords, and more.
You’ll be ready to dive into the setup process after this section. That’ll fix issues like Wyze cameras not connecting.
Easy Steps: How to connect Wyze Cam to WiFi
First, unbox your Wyze Cam, download the Wyze app, and create an account. We’ll now look at how to connect Wyze Cam to WiFi. You can also use this guide if you want to change the WiFi network on your Wyze Cam V3 or reconnect it.
Add the Device to the Wyze App
Open the Wyze app and tap the “+” icon in the top-right corner. Choose “Add Device” and select your Wyze Cam model.
Connect to a Power Source

Use the provided USB cable and adapter to power your Wyze Cam. You’ll see a status light after a few seconds. When it turns blue, the camera is working.
Enter Setup Mode
At the bottom of your Wyze Cam, you’ll find a setup button. Press and hold it until the status light flashes yellow. You are now ready to connect your camera to WiFi.
Select a WiFi network
Click back to the Wyze app and follow the on-screen instructions. Select a WiFi network from the list. Make sure it’s a 2.4 GHz network for compatibility.
Scan QR Code
A QR code will appear on your smartphone or tablet screen. Hold the device before the Wyze Cam until you hear the QR code being scanned.
Finalize the setup.
Setup will take a few moments. After completing the setup, you’ll hear “Setup complete,” and your Wyze Cam will connect to the internet.
Now you know how to connect your Wyze Cam to WiFi. These steps should help you set up your first device or reconnect your Wyze camera. Let’s look at some more Wyze Cam features and settings.
Read Also: Nest Hub Max Camera Not Working? Have You Tried These Tips?
How to understand Wyze Cam Light Indications
Your Wyze Cam’s status light will appear after connecting it to WiFi. You’ll be able to troubleshoot things like the Wyze camera not connecting when you know what these lights mean.
Solid blue light
A solid blue light means your Wyze Cam is powered on and connected to WiFi. It’s the perfect state when everything works.
Flashing yellow light
When you see a flashing yellow light, your Wyze Cam is in setup mode. You’ll see this light when you connect your Wyze camera to WiFi.
Flashing blue and yellow light
Wyze Cams try to connect to WiFi by flashing blue and yellow lights. The camera may need to be closer to your router if this light persists.
Solid yellow light
Wyze Cams with solid yellow lights are connected to WiFi but still need to be set up. It’s a good idea to go back to the Wyze app and finish the setup if you see this.
Solid red light
Solid red lights are warning signs. It means the Wyze Cam is not connected to WiFi or the internet. In this case, you’ll need to troubleshoot your internet connection or start over.
You can save time and headaches if you understand these light indications. You can use this to check if your Wyze Cam is working properly. We’ll look at some other settings in our next section.
Read Also: Arlo Not Recording: 6 Common Issues And Fixes 2023
Added features and settings
After you connect your Wyze Cam to WiFi, you might think the setup is done. Wait, there’s more! Wyze Cam offers a lot of features and settings to make your home security better.
Configure motion and sound detection
Open the Wyze app and select your camera. Click on the “Settings” icon, usually located at the top right of your screen. Choose “Event Recording” and toggle between “Detects Motion” and “Detects Sound.”
You can adjust the sensitivity levels to your liking, so you don’t miss anything.
Enable night vision

- In the Wyze app, click on “Settings” and then “Advanced Settings.”
- Here, you’ll find the option to enable night vision.
- You can set it to ‘Auto,’ so it automatically turns on when the lighting is low, or manually control it as you see fit.
Adjust the Video Quality
- Within the Wyze app, select your camera and tap on “Settings.”
- Navigate to “Video Settings”, where you’ll find options to adjust video quality.
- Choose from ‘SD’ (standard definition) or ‘HD’ (high definition) based on your preferences and bandwidth availability.
You can customize Wyze Cam based on these extra settings. Wyze Cam lets you capture every detail or get alerts when things move.
Read Also: 5 Simple Ways To Fix Blink Camera Blinks Green Light Issue
Common Issues and How to Solve Them
Even the most advanced tech gadgets can run into issues, and the Wyze Cam is no exception. Whether you’re facing WiFi connectivity issues or dealing with app or firmware glitches, here’s how to troubleshoot some of the most common problems:
WiFi connectivity issues
- Ensure your router is working correctly and within its range.
- Occasionally, a simple restart can solve connectivity issues.
- If your WiFi password has changed, you must update it in the Wyze app.
App or firmware issues
Be sure to update your Wyze app. Firmware updates are occasionally released to address bugs or add new features. Ensure optimal performance with an up-to-date Wyze Cam.
Try uninstalling and reinstalling Wyze if all else fails.
Wyze Cam reset
At the bottom of the camera, you’ll find the reset button. If you hear a voice prompt, press and hold the reset button for 5-10 seconds. Open the Wyze app and follow the steps to reset your camera.
Read Also: Why Is My Blink Camera Not Recording, And How To Fix It?
FAQs: How to Connect Wyze Cam to WiFi
Is it possible to set up a Wyze Cam without an Internet connection?
While an internet connection recommend for full functionality, Wyze Cam has a local recording feature that allows it to store video clips on an SD card.
Can you use Wyze Cam without the app?
Wyze’s app is essential for initial setup and advanced features. However, once set up, you can view live footage on certain third-party platforms.
Why won’t my Wyze camera connect?
The reason for this could be anything from WiFi issues to outdated firmware to app errors. Refer to the troubleshooting section above for solutions.
In conclusion, Wyze Cams unlocks a host of home security features via WiFi. Each step, from initial setup to motion detection and night vision, is crucial for a seamless experience. Additionally, we’ll cover how to troubleshoot common issues so you can handle any hiccups.
Check out all the advanced features your Wyze Cam offers with the Wyze app. You’ll always discover something new.