Roomba won’t connect to WiFi? Or like Roomba connected to WiFi but not an app? Similar problems happen a lot, such as Roomba not connecting to 5GHz WiFi and problems with password verification or synchronization. You can troubleshoot these common issues here.
Roomba won’t connect to WiFi. Here’s What to Do
- Make sure your WiFi works first. Sometimes, it’s the network. If your router is slow or unstable, reboot it. It’s easy to fix connectivity problems.
- Roombas connect to the 2.4GHz WiFi band. Switch to 2.4GHz if you’re having problems with a 5GHz network. Roomba 600 models can only access 2.4 GHz.
- Connect your smartphone and Roomba to the same WiFi network. Roomba i3 not connecting.
- In some cases, repairing the app works.
- For stable connections, place Roombas near routers. Weak signals can cause connection issues.
- If all else fails, consider a factory reset. After that, you may add the Roomba as your first device. These require re-adding the app and WiFi network.
- If your internet connection goes down, Roomba won’t connect. It might reconnect to the cloud if Roomba resets.
- Check the WiFi password again if your Roomba keeps asking for it.
Here are the solutions: Roomba won’t connect to WiFi
If you’re facing connectivity issues with your vacuum cleaner, like Roomba won’t connect to WiFi. You can troubleshoot effectively. There are some effective troubleshooting steps you can take.
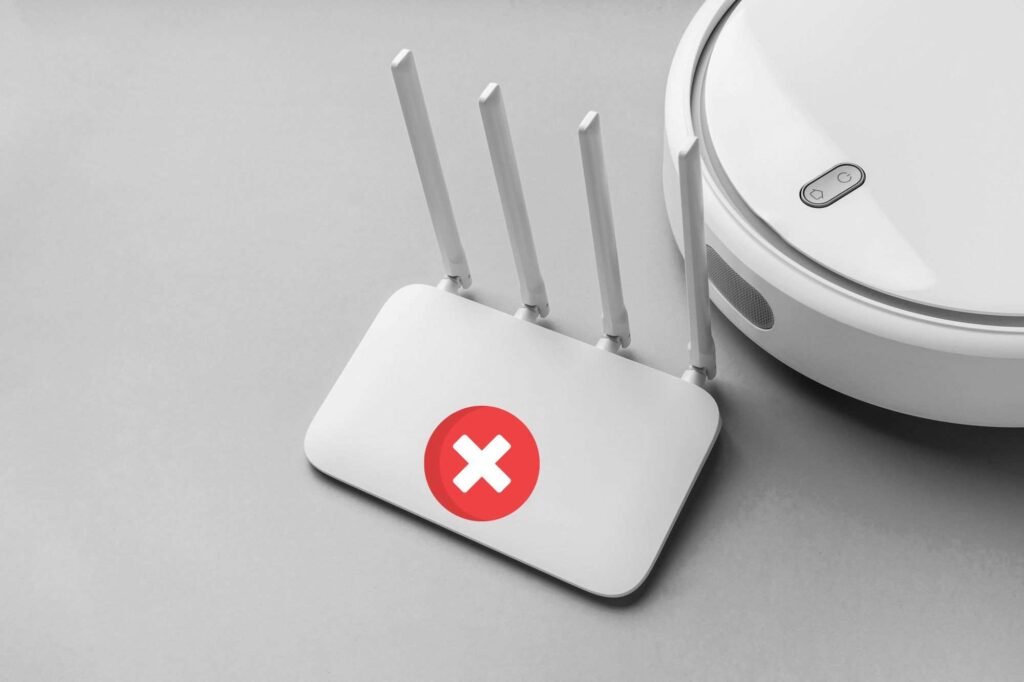
You can reboot your Roomba, force close and reopen the iRobot HOME app, and power cycle your WiFi router. Let’s explore each solution in detail.
Reboot the Roomba vacuum cleaner.
A reboot can fix minor glitches and connectivity issues. Your Roomba gets a fresh start. You can do it like this:

- Find the ‘Clean’ button on your Roomba.
- For 20 seconds, press and hold this button. You’ll see the light ring around the button go on and off during this.
- After 20 seconds, release the button. Roomba will reboot now, which might take a minute.
- When the light ring turns off, the reboot is done. Now your Roomba is ready to start.
Force Close and Reopen the iRobot HOME App
Sometimes Roomba’s smartphone apps are the problem rather than the machine itself. Reopen the Roomba app if it won’t work.
- On Android devices, swipe up from the bottom of the screen, hold, then let go. Sliding the iRobot HOME app up closes it.
- Swipe up from the bottom of the screen to pause the video. You can close the iRobot HOME app by swiping right or left.
Reopen the app to tap on its icon after closing it. When the app is given a fresh start, minor glitches are often resolved.
Power cycle the WiFi router.
You might need to reboot your Roomba or force-close the app if that doesn’t work. If you’re having connectivity issues, power cycling your router can fix it.
- Remove the power cord from your router.
- Wait for a minute. This pause allows the router to fully reset.
- Plug the power cord back into the outlet and wait for the router to boot up. It might take a minute or two.
- Once your router is back online, try connecting your Roomba to WiFi again.
Troubleshoot and fix most Roomba/WiFi issues with these steps. Simple solutions without professional help will get your Roomba back to work.
Read Also: Roomba Charging Dock Light Goes Off? 3 Proven Tips To Fix Instantly
Advanced Connectivity Solutions: Roomba won’t connect to WiFi
Roomba vacuum cleaners require connection to the appropriate WiFi band, management of the iRobot HOME App, and troubleshooting internet connection problems.
Choose the right WiFi band (2.4 GHz vs. 5 GHz).
WiFi networks typically operate in two frequency bands: 2.4 GHz and 5 GHz.
Check Your Roomba’s Specifications: Most Roomba models connect to the 2.4 GHz band, which offers wider coverage but potentially slower speeds. Some newer models may support the 5 GHz band, which is faster but has a shorter range.
If your router is dual-band, it broadcasts over both 2.4 GHz and 5 GHz networks. Set up your Roomba on the same band that your mobile device is connected to.
Minimize interference: The 2.4 GHz band is more prone to interference from other household devices like microwaves and cordless phones. Your router should be positioned away from these devices.
Uninstall and Reinstall the iRobot HOME App
If you’re experiencing issues with the iRobot HOME App, reinstalling it can often resolve these problems:
Uninstall the iRobot HOME App from your smartphone. Google Play Store allows you to manage apps and devices. Press and hold the app icon and select ‘Remove App.’
Install the iRobot HOME App again from the Google Play Store or Apple App Store.
It is possible to reconnect your Roomba to WiFi after reinstalling the app.
Check and troubleshoot Internet Connection Issues
A stable internet connection is crucial for Roomba’s optimal performance.
Test Your Internet Speed: Use a service like speedtest.net to check your internet speed. If it’s way below what you’re paying for, there’s a problem.
Restart Your Modem and Router: Unplug your modem and router, wait for a minute, and then plug them back in.
Check for Service Outages: Sometimes, the problem might be on your ISP’s end. Check their website or contact customer service to see if there’s an outage in your area.
Limit Network Traffic: If too many devices use your network simultaneously, it can slow down your internet speed. Try disconnecting some devices to see if that improves your Roomba’s connectivity.
Connect your Roomba to the correct wireless band. Ensure your app works.
Additional Tips: How to Fix Connectivity Issues
Roomba won’t connect to WiFi? You can take several additional steps to fix connectivity issues with your Roomba. Set up your router, manage WiFi settings, and, if necessary, reset your Roomba’s power supply.
Connect Roomba to the Internet and power it up.
Ensure your Roomba’s battery is fully charged. Low batteries can prevent WiFi connectivity.
Check your WiFi signal strength near Roomba’s usual location. Low signals cause connectivity problems. Roomba might need a router or WiFi extension.
Roomba App Wi-Fi Reset
- Access WiFi Settings: Open the iRobot HOME App and navigate to your Roomba’s WiFi settings.
- Reset WiFi Connection: Follow the instructions within the app to reset your Roomba’s WiFi connection. Make sure you enter the right WiFi password after removing the current network and reconnecting.
A router reboot refreshes your network.
Plug your router out and turn it off.
Wait for a Minute: Let the router stay unplugged for a minute. This pause allows the router to reset and clear any minor glitches.
Power On the Router: Plug the router back in and wait for it to boot up. It might take a while to finish. Once it’s back online, reconnect your Roomba.
Problems with the network? Contact your ISP
- Identify Persistent Issues: If you consistently experience slow speeds or dropped connections, it might be an issue with your ISP.
- Contact Customer Support: Reach out to your ISP’s customer service to report the problem. They can check for outages or issues specific to your area and provide guidance or technical support.
Roomba won’t connect to WiFi: Factory reset
Consider as a Last Resort: A factory reset should be your last option, as it erases all settings and history from your Roomba.
Follow the reset procedure: Consult your Roomba’s manual for the specific steps to a factory reset. It usually involves pressing and holding certain buttons on the Roomba for a few seconds.
Reconfigure Roomba: After the reset, you’ll need to set up your Roomba again as if it were rebuilt, including reconnecting it to your WiFi network.
It will operate efficiently and remain a vital part of your smart home.
In conclusion, I hope the above guide will help when you face issues like Roomba won’t connect to WiFi. It involves a few simple steps. Your Roomba’s battery can enhance and stabilize your connection. Reboot your router to check your WiFi connection.
If problems persist, contact your ISP or support Roomba. If you address each potential problem, your Roomba will perform better and stay reliable.




















Average Rating