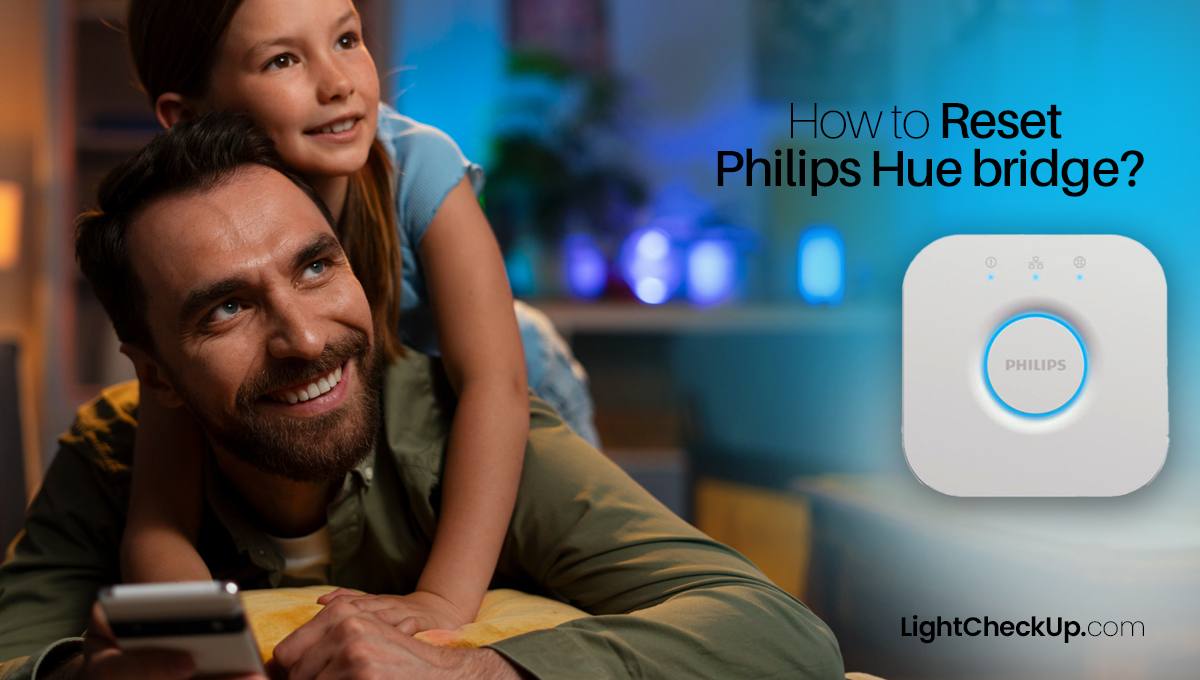Philips Hue smart lights are an easy way to add ambiance and convenience to your home. But what do you do if you have problems, such as the Hue app tap settings are not working on commands? How to reset Philips Hue bulbs?
In this blog post, we’ll walk you through the two main ways how to reset Philips Hue bulbs: through the Philips Hue app or directly on the bulbs. We’ll also provide additional tips for troubleshooting common problems.
How to reset Philips Hue bulbs using the Philips Hue App

- Get the Philips Hue Bluetooth app. on your phone or tablet.
- Tap on the Settings tab.
- Select Light setup.
- Tap on Add light.
- Tap on Add a serial number.
- Enter the serial number of the light bulb you want to reset. The serial number can be found on the bulb back.
- Tap on Search.
- The light will reset and join your system.
How do I manually reset my Philips Hue bulb with a reset button?
- You must turn off the breaker or switch to the light bulb.
- Wait for 10 seconds.
- Turn the power back on to the light bulb.
- Quickly turn the power off and on to the light bulb four times within six seconds.
- The light bulb will flash to indicate reset.
How do I fix an unresponsive Hue bulb?
There are several ways to troubleshoot Philips hue bulbs. Here are some steps to try.

Basic troubleshooting:
- Check the app: Make sure the Hue app is open and connected to the same Wi-Fi network as your bridge and bulbs.
- Power cycle the bulb: Turn the power off to the bulb at the breaker or switch, wait for 10 seconds, and then turn it back on. This sometimes resets the bulb’s connection.
- Reboot the bridge: Open the Hue app, tap Settings > Hue Bridge settings > Reboot Device. Alternatively, unplug the bridge for 30 seconds and plug it back in.
- Update the firmware: Check for and install any available firmware updates for your Hue Bridge and bulbs. You can do this through the Hue app.
Advanced troubleshooting: How to reset Philips Hue bulbs
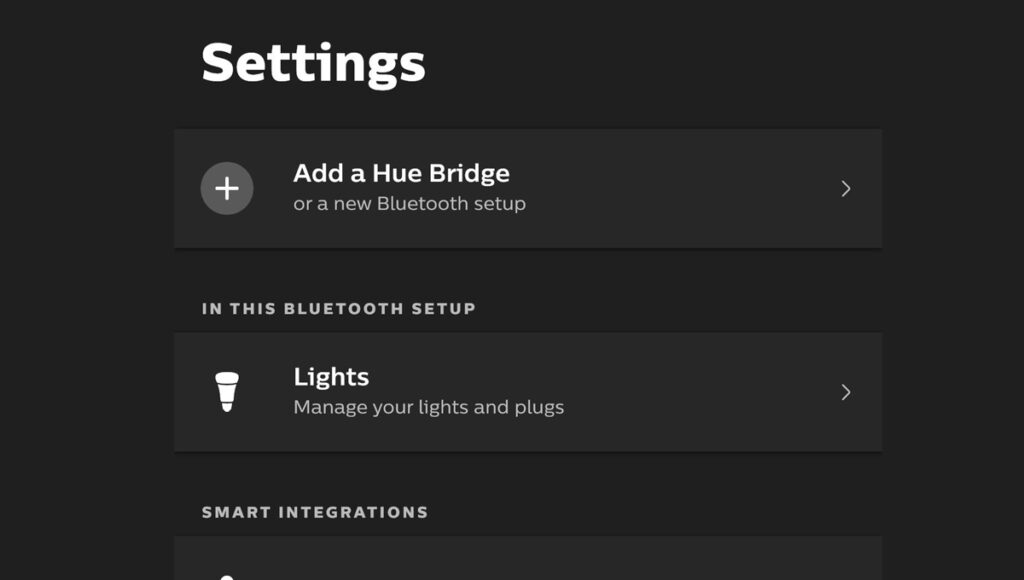
Remove and re-add the bulb. Open the Hue app, tap Settings > Light setup, select the unresponsive bulb, and tap “Remove”. Follow the on-screen instructions to re-add the bulb.
Other wireless devices can interfere with Hue signals. Try moving the bulb to a different location or turning off other devices that might interfere.
Reset the bulb to factory settings. This is a last resort option, as it erases all your settings and scenes. Refer to the Philips Hue website or app for instructions on how to do this.
Read Also: No Hue Bridge Found: 7 Ways To Fix This Common Problem
Safety tips: How to reset Philips Hue bulbs
Your Hue Bridge should be within bulb range, and your Wi-Fi should be stable.
Find out if there are any known issues with your Hue model on the Philips Hue website or contact support.
If you’ve tried all of these steps and your Hue bulb is still unresponsive, you may need to contact Philips Hue support for further assistance.
How to reset Philips Hue bulb with Alexa?
There are two ways to reset your Philips Hue bulb with Alexa:
Here are some ways you can use Alexa:
This method works regardless of whether your Hue Bridge is online or offline.
- Go to the Alexa app and select the Devices tab.
- Tap All Lights at the top and then select the name of the bulb you want to reset.
- Tap the gear icon at the top right of the screen.
- Tap the trash can icon to delete the bulb and confirm deletion.
- This removes the bulb from your Alexa app, but does not reset it.
To factory reset, follow these additional steps:
- Tap the Plus icon (+) in the top right corner and select Add Device.
- Choose Philips Hue and tap the question mark in the upper right corner.
- Select Reset Philips Hue Light and enter the bulb’s serial number (located on the back of the bulb, ignore the last 3 digits).
- Tap Continue and ensure the bulb is turned on. The app will guide you through the pairing process once the reset is complete.
Connect the Philips Hue App to the Bridge (when online):
The bulb will reappear in your Alexa app if you later reconnect your Hue Bridge to Alexa.
- Open the Philips Hue app and tap on the Settings tab.
- Select Light setup.
- Choose Add light.
- Tap Add by serial number and enter the serial number of the bulb you want to reset.
Tap Search. The app resets and re-adds the bulb.
Resetting your Philips Hue bulb without a remote
The Philips Hue bulb can be reset without a remote! Here’s how:
Method 1: Use the Power Cycle Method
This method applies to all Philips Hue bulbs, regardless of model.
- Turn off the light switch controlling the bulb for at least 10 seconds.
- Turn the light switch back on.
- Quickly turn the light switch on and off four times within six seconds. The bulb should flash to indicate it has been reset.
Method 2: Use the Philips Hue App (Requires Bluetooth Capability).
This method applies only to Bluetooth-compatible Philips Hue bulbs and requires the Philips Hue Bluetooth app.
- Ensure the light is on.
- You’ll need the Philips Hue Bluetooth app.
- Navigate to Settings > Lights.
- Select the bulb you want to reset.
- Scroll down and tap on the “Reset” button.
- Confirm the reset when prompted.
- The bulb will flicker or turn on/off temporarily, indicating a successful reset.
Read Also: How To Reset Philips Hue Bridge Hub? Do You Know These 2 Proven Methods?
In conclusion, you can reset Philips Hue bulbs using either the power cycle method or the Philips Hue app. With these easy steps, you can troubleshoot any issues or re-set your bulbs for a fresh start, whether you have a remote or not.