Your Philips Hue bridge is not connecting or responding!! or the app throws confusing errors. A factory reset of your Philips Hue Bridge hub can save your life in these situations. How to reset Philips Hue Bridge? Before you hit the button, make sure you know what you’re doing: this will erase everything, including settings, lights, and routines.
In this guide, we will walk you through the steps of how to reset Philips Hue bridge. We’ll break down each method, so grab a clip and some patience!
Why reset Philips Hue bridge?
There are several reasons why reset Philips Hue bridge is necessary:
- Usually, a reset will fix problems with the lights, scenes, or app.
- The Hue system can be reset if you are selling or gifting it.
- When changing Wi-Fi networks, the bridge needs to be reset to be connected to the new network.
- There is something liberating about starting over!
Before You Begin: A Few Things to Reminders
Before we we will move how to reset Philips Hue bridge?
You can back up your Hue settings with third-party apps, but they’re not officially supported. You’ll need a paperclip or similar object to reset it.
Give yourself 10-15 minutes to reset and set up.
Two Ways to Reset Your Hue Bridge:
Method 1: Use the Hue App (for specific models).
- Open the Hue app. Ensure you’re connected to the same Wi-Fi network as your bridge.
- Go to “Settings” and then “Bridge setup.”
- Select your bridge and tap “Remove bridge.” Confirm the removal. Reboot hue bridge remotely.
- This method only works for certain new bridges. Check your Hue Bridge model compatibility on the Philips Hue website.After that, if you feel the hue bridge reset not working. You can reset Philips Hue bulb manually
Method 2: Reset Philips Hue bulb manually.
How to reset Philips Hue bulb manually? This method works for all Philips Hue Bridges, regardless of model.
- Power on your bridge and ensure it’s connected to the internet.
- Unplug the Ethernet cable (if connected).
- Turn the bridge upside down. You’ll see a small hole labeled “Restore factory settings.”
- Use your paperclip to press and hold the button inside the hole for 5 seconds. Don’t let it go!
- The bridge’s lights will blink. Once they stop blinking and turn solid blue, the reset is complete.
Hue Bridge Re-Setup
Now that your bridge is squeaky clean, it’s time to set it up anew:
- Download the Hue app if you haven’t already.
- Follow the on-screen instructions in the app. This involves connecting to the bridge, searching for lights, and creating rooms and routines.
- Remember: You’ll need to re-add all your lights and reconfigure your scenes and automations.
Troubleshooting and Additional Tips
- Stuck during setup? Double-check your Wi-Fi network name and password. You will ensure the bridge is within your router’s range.
- Having trouble finding the lights? Make sure they’re powered on and within range of the bridge. If necessary, try resetting individual lights.
- For advanced users: If you’re comfortable with technical steps, explore the Philips Hue developer API for advanced control and automation options.
Read Also: Philips Hue Bridge Not Connecting: 5 Simple Ways To Fix Philips Hue Errors
How do I reset my Philips Hue without using the app?
Philips Hue Bridge can’t be reset without the app. You can reset individual lights without it, but not the entire bridge.
However, if you encounter minor problems with lights or scenes, you can power cycle your Hue Bridge. Here’s how:
- Unplug the power cord from your Hue Bridge.
- Wait for at least 30 seconds.
- Plug the power cord back in.
- Wait for the bridge to restart (lights will flash and turn solid).
This usually fixes basic connectivity issues and refreshes your system. Don’t worry, your settings and lights won’t be wiped out.
Read Also: No Hue Bridge Found: 7 Ways To Fix This Common Problem
In conclusion, how to reset Philips Hue bridge provides a powerful troubleshooting tool and a fresh start for your smart lighting setup. If possible, back up your settings and be prepared to reinstall everything.
Once you follow this guide and show a little patience, you will again be able to enjoy your colorful Hue lights
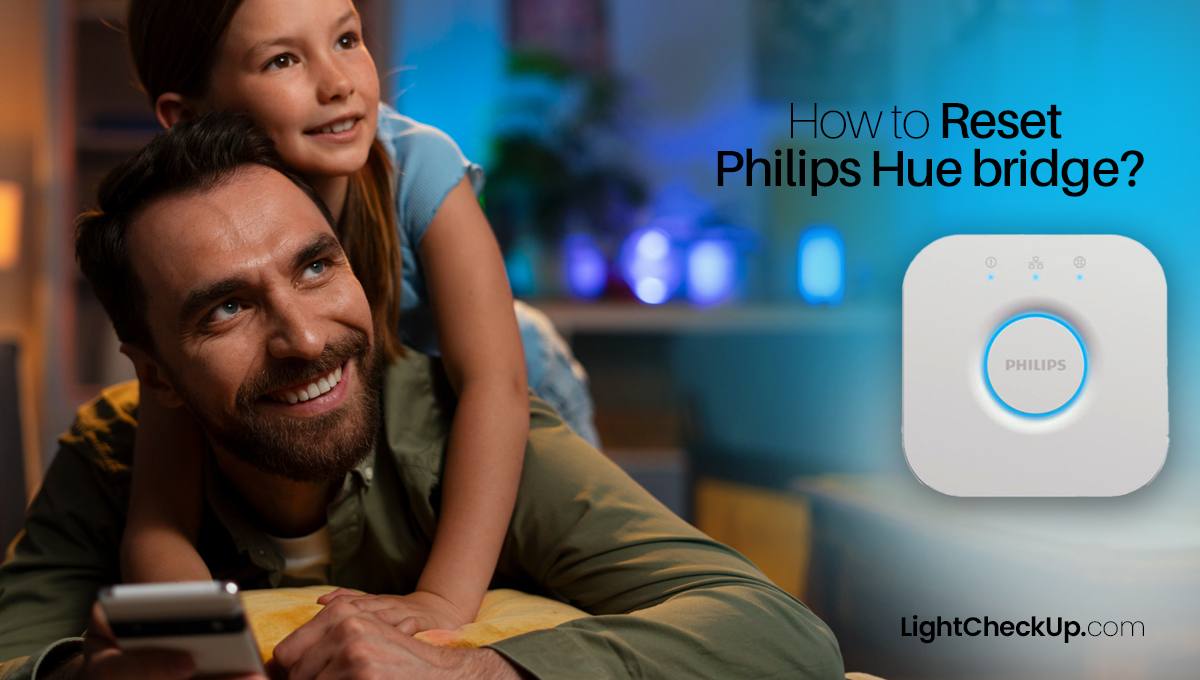



















Average Rating