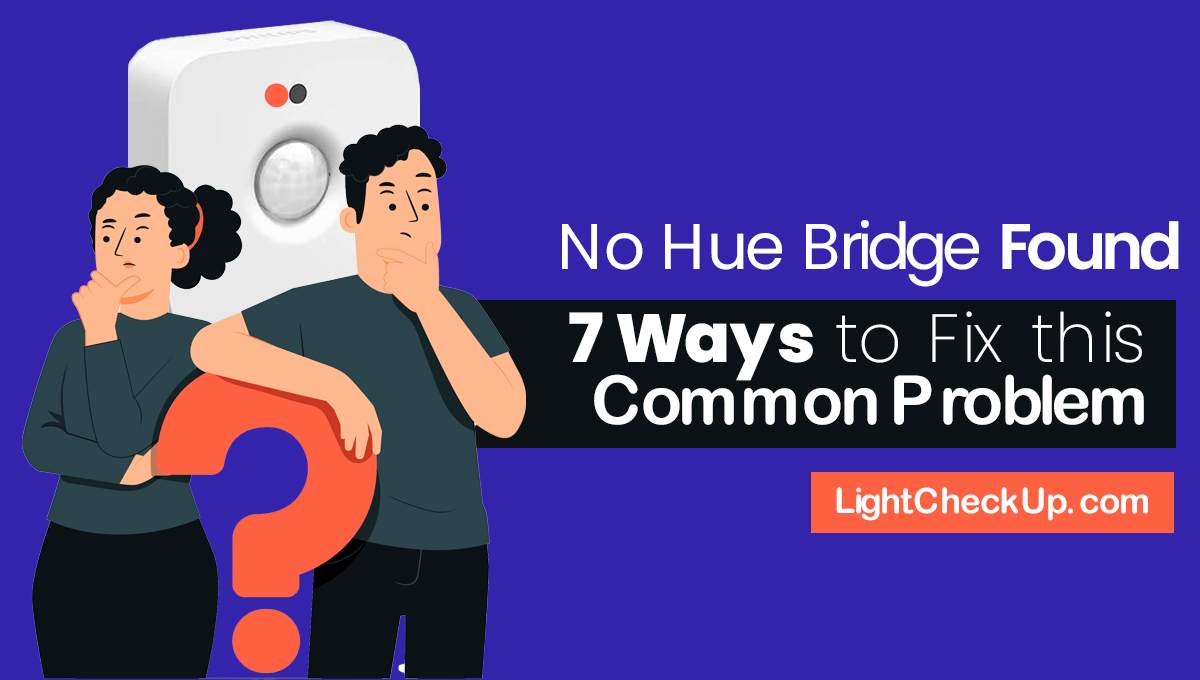Your Gosund Smart Plug is not connecting. You are looking for how to reset Gosund Smart Plug. I think this article will be of great assistance to you. Smart plugs are fairly reliable and rarely malfunction. Sometimes the smart plug needs to be turned off to solve problems. I can help you reset Gosund smart plug or change your WiFi network.
Must Read If You Want to Reset Gosund Smart Plug
- You lose WiFi network information when resetting the plug.
- If you reset the MINI Gosund plug, it loses its WiFi connection. A new setup is required before using it.
- Gosund will remove your plug when it is reset. If you’re selling a plug, you need to reset its memory.
- Alexa app does not register after being reset. Add it to the app list.
- In the Google Home app, check and re-configure if needed.
Read Also: How To Reset Wemo Smart Plug: Easy Fixes For Common Issues
What to do to factory reset a Gosund Mini Smart Plug
Gosund Mini Smart Plug factory reset steps:
- Take the smart plug out of the wall outlet and remove it.
- On the smart plug, you’ll find a power button.
- Hold the power button for five seconds.
- You will see the smart plug’s light blink rapidly. This indicates that the smart plug is in factory reset mode.
- Press and hold the power button until the light blinks rapidly. It will now reset its settings to factory defaults.
Once you have reset Gosund Smart Plug, you will need to connect it to your home Wi-Fi network and add it to the Gosund App. If you wish to do this, please follow the Gosund App directions.
Read Also: 4 Common Fixes: Tan Tan Smart Plug Not Connecting
FAQ: Reset Gosund Smart Plug
How do I reset my smart plug?
A reset is usually the first step in troubleshooting connectivity issues or restoring factory default settings to your smart plug.
Your smart plug’s reset process may vary depending on its brand and model.
Smart plugs typically have a small reset button on their sides or tops. Hold the reset button for about 5-10 seconds or until the LED indicator changes color or blinks rapidly.
When the LED blinks, the reset is done. Once you reset your smart plug, you’ll have to reconnect it to your Wi-Fi network and reconfigure it.
How do I change the wifi on my Gosund plug?
Log in to your Gosund account and open the Gosund app. To change the Wi-Fi setting for a smart plug, locate it and tap it to open its settings. Tap “Network Settings” under device settings.
You can change the Wi-Fi network by selecting “Change Wi-Fi” or “Edit Wi-Fi”.
Now, verify your newly created Wi-Fi credentials by providing the username and password. Tap the “Save” or “Confirm” button to apply the changes.
The smart plug will attempt to connect to the available Wi-Fi network. When connected, the LED indicator should become steady or stop blinking rapidly.
How do I reset my smart plug after a power outage?
Smart plugs can sometimes stop working or lose their connection due to power outages. After a power outage, smart plugs can be reset to resolve many of these problems.
If the smart plug isn’t responding or has lost connection, locate it. Disconnect the smart plug from the outlet. Remove the smart plug from the power outlet.
Allow a few seconds for the smart plug to discharge any remaining power. Reconnect the smart plug to the power outlet after disconnecting it. Check the smart plug’s LED indicator for connection. When it blinks or changes color, the smart plug reboots and reconnects to the network.
How do I get my smart plug back online?
Your smart plug is offline if it loses connection to your Wi-Fi network. These steps will help you get it back online:
Check if your Wi-Fi network works as it should and if your internet connection is stable. It is necessary to restart your Wi-Fi router to refresh your network connection. Once you have unplugged your smart plug to reboot it, put it back in after disconnecting it. The smart plug needs to be deleted from the list of connected devices in the smart plug app and then added back in again.
The Smart Plug app will inform you if firmware updates are available. Connectivity issues can be resolved by updating the firmware.
What to do if my smart plug stops working?
Check if the power outlet works. Make sure the smart plug is firmly plugged in.
You can replace a faulty outlet with another if it’s faulty. If the smart plug still doesn’t work, please contact Gosund customer support.
What causes a smart plug to turn offline?
Smart plugs can have many problems, and understanding them can help troubleshoot them. I have simplified the breakdown below.
- Smart plugs won’t work if your router or the internet is offline.
- Surges or power outages can cause smart plugs to reset, resulting in connectivity issues.
- Software problems can cause the plug to disconnect from the network due to outdated software.
- Smart plugs can become inoperative due to physical damage, such as water damage, electrical surges, or physical impact.
- Connecting too many devices to one smart plug can overload and trip it.
- Wi-Fi passwords, network names, or security settings entered incorrectly can prevent smart plugs from connecting.
- A microwave or a baby monitor can interfere with your Wi-Fi signal. That can affect your smart plug’s connection.
- Smart plugs may experience connectivity issues if they are too far from the router.
- Some router settings block smart plug connections.
- Smart Plug apps can become offline if they have bugs, server problems, or aren’t compatible with your device.
How to reset Gosund smart plug WP2?
On the plug, you will find a reset button. The button has a “<“ symbol on it. Hold the reset button for five seconds. The plug’s indicator light will flash. Hold the reset button until the indicator light flashes rapidly. It indicates that the plug has been reset.
If your Gosund smart plug WP2 device flashes rapidly, you need to reset it. Your plug will now restart and attempt to connect to your Wi-Fi network.